Kas soovite oma meediumiserveri Macis teatud ajal automaatselt käivitada ja sulgeda? Vaadake, kuidas määrata ajakava rakenduste automaatseks käivitamiseks ja sulgemiseks teatud kellaaegadel.
macOS on alati olnud see, kes tutvustab hämmastavalt värskeid ja erakordselt kasulikke funktsioone. Tihti juhtub, et kasutajad tunnevad selle järele vajadust alles siis, kui Apple tutvustab funktsiooni. Kuid kui me seda kasutama hakkame, muutuvad jooned väga häguseks, kuidas me ilma selleta ellu jäime.
Apple on algusest peale olnud funktsioonide osas oma trompeti puhumisel väga peen. Apple usub praktilisse kogemusse ja laseb kasutajatel avastada mõningaid selle utilitaarseid funktsioone.
Samuti on Apple'il oma tugi rakenduste käivitamise ja sulgemise ajastamiseks kindlaksmääratud kellaajal ja kuupäeval.
Kuigi see hõlmab natuke Automatorit ja kalendrirakendust, oleks see lõbus. Uudishimulik? Selle kohta lisateabe saamiseks lugege kaasa!
Looge automatori abil töövoorakendus
Kõigepealt loome Automatoris rakenduse töövoo, mis automatiseerib soovitud rakenduse avamise ja sulgemise.
Nüüd käivitage rakendus Automator oma Maci käivitusplaadilt või dokist.
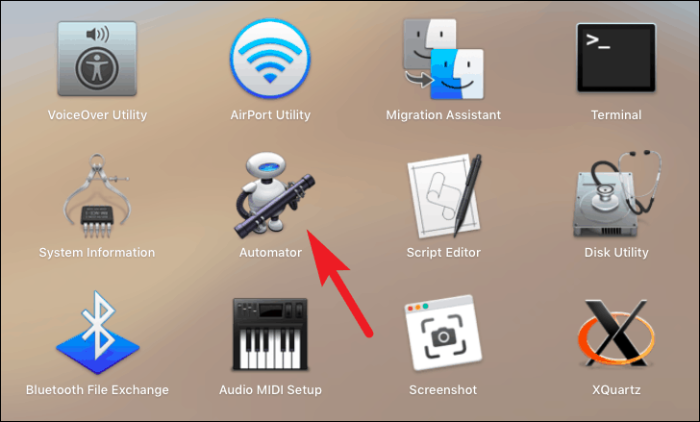
Järgmisena klõpsake akna vasakus alanurgas nuppu "Uus dokument".
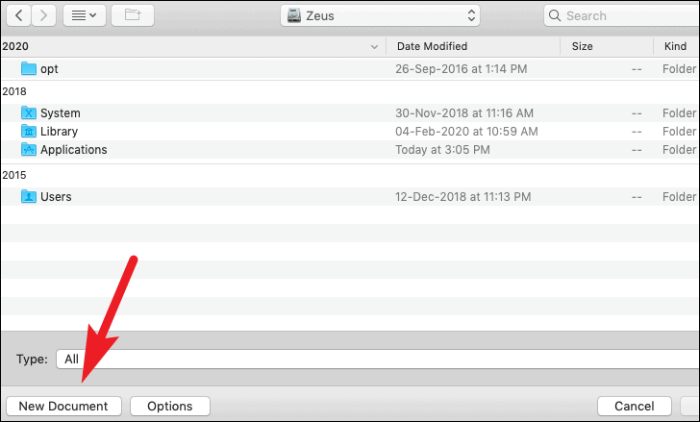
Pärast seda klõpsake saadaolevate valikute loendis valikut „Rakendus”. Seejärel klõpsake nuppu "Vali".
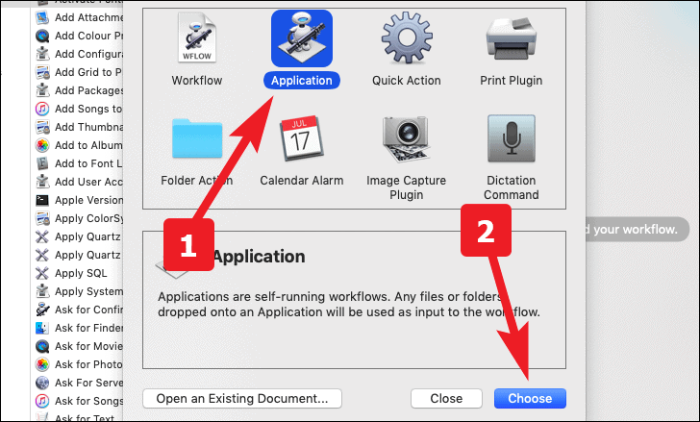
Nüüd otsige ekraani vasakpoolses osas asuvalt otsinguribalt "Käivitage rakendus". Nüüd kas topeltklõpsake seda või lohistage töövoo jaotisesse.
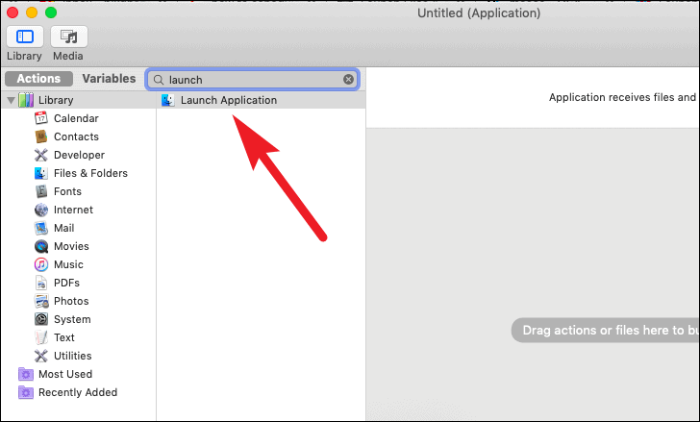
Nüüd valige rippmenüüst soovitud rakendus.
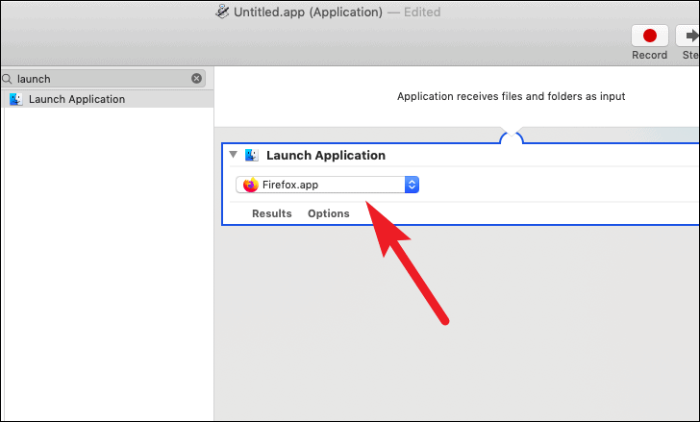
Pärast seda otsige ekraani vasakpoolsest osast "Paus". Seejärel topeltklõpsake seda või lohistage töövoo jaotisesse.
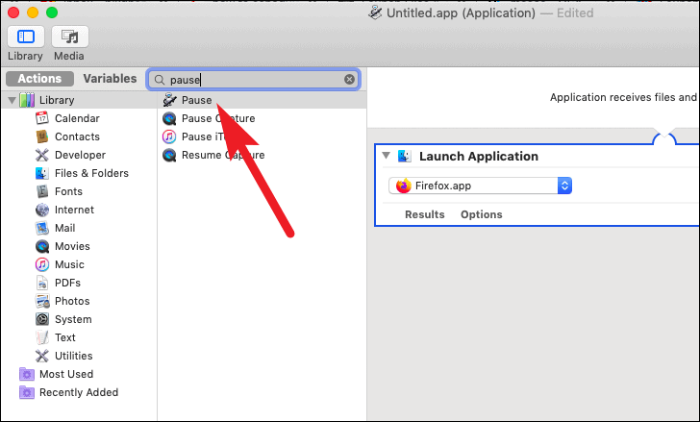
Nüüd saate sisestada rakenduse käitamise kestuse. Kestuse ühikuid saab valida sekundites, minutites ja tundides.
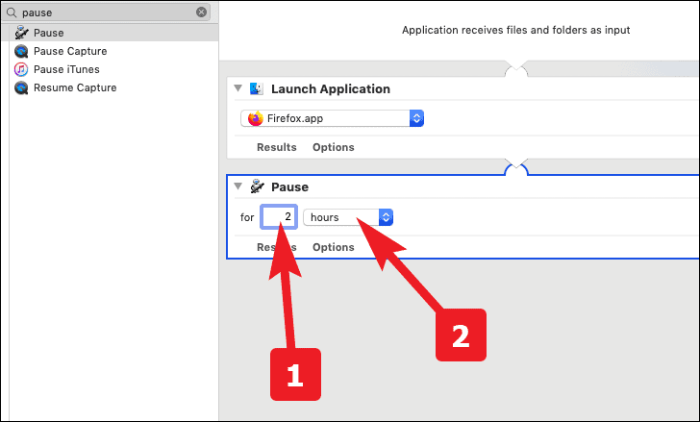
Minge uuesti akna vasakpoolses osas otsinguribale ja otsige käsku „Lõpeta rakendus”. Pärast seda topeltklõpsake seda või lohistage see töövoo jaotisesse.
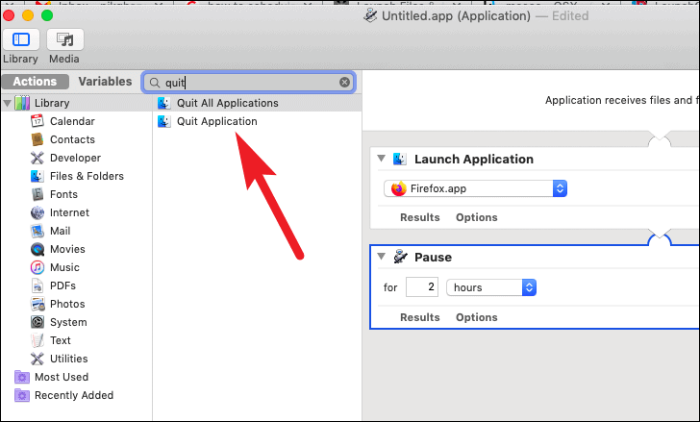
Nüüd valige rippmenüüst sama rakendus, mille valisite etapis „Rakenduse käivitamine”.
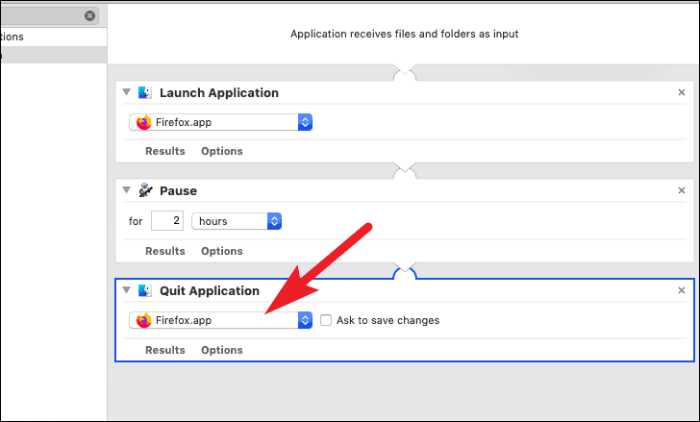
Pärast seda minge ekraani ülaosas asuvalt menüüribalt vahekaardile „Failid”. Seejärel klõpsake valikul „Salvesta…”. Teise võimalusena võite ka vajutada Command+S päästma.
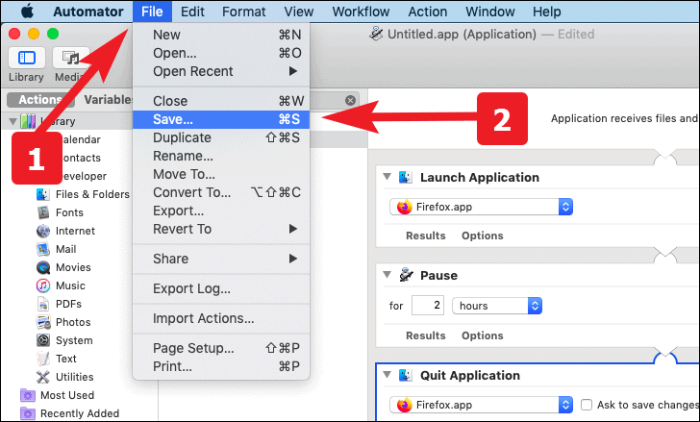
Nüüd sisestage rakendusele sobiv nimi ja salvestage see oma Macis soovitud asukohta.
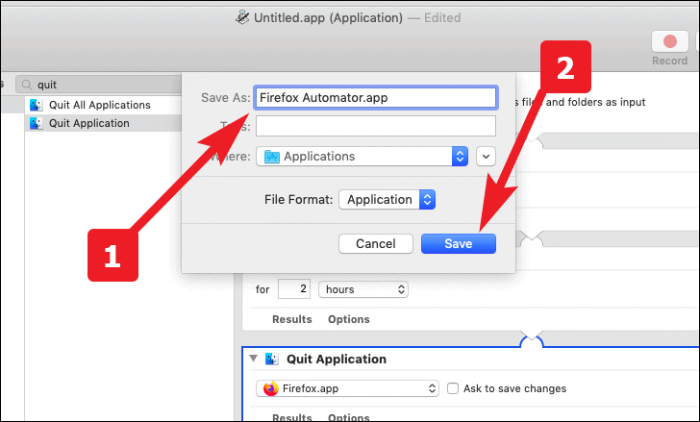
Automatori töövoo käivitamiseks ja sulgemiseks looge kalendrisündmus
Esmalt käivitage kalendrirakendus oma Maci käivitusplaadilt või dokist.
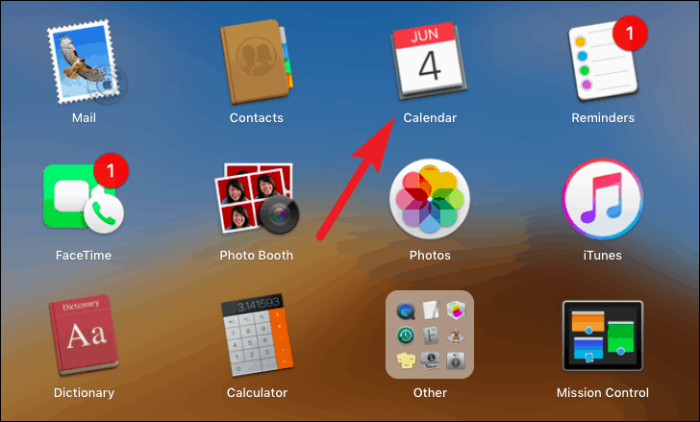
Nüüd topeltklõpsake sündmuse loomiseks päeval, mil soovite käivitamise ajastada ja rakenduse sulgeda. Pärast seda andke sündmusele sobiv nimi. Seejärel valige ürituse algusaeg.
Märge: Pidage meeles, et sündmusele määratud algusaeg on teie rakenduse käivitamise aeg.
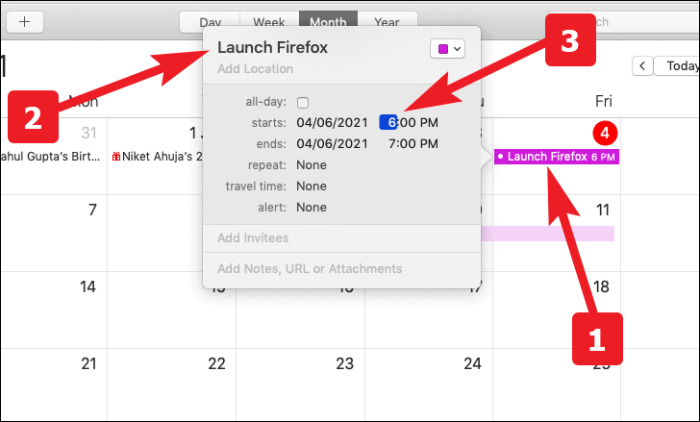
Järgmisena valige suvandist „Hoiatus” rakenduse käivitamise sagedus. Saate luua ka kohandatud sageduse, kui aktsiaoptsioonid ei vasta teie nõudele.
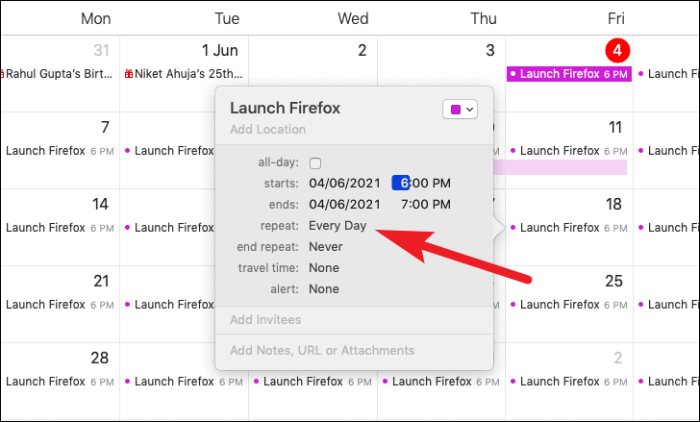
Kui teil on vaja rakendust ajutiselt käivitada ja soovite pärast teatud kuupäeva või käitamiste koguarvu peatada rakenduse käivitamise. Saate seda konfigureerida ka suvandi „Lõpeta kordamine” kaudu.
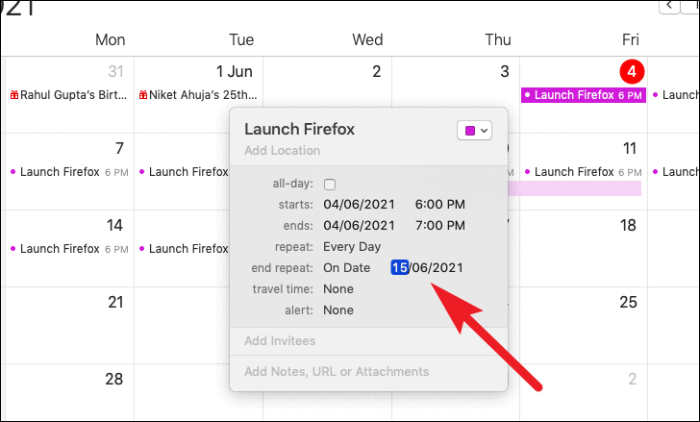
Nüüd valige märguande ripploendist valik Kohandatud ....
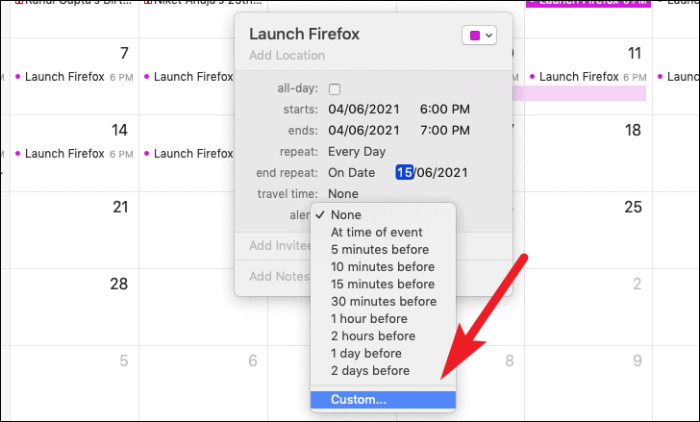
Pärast seda valige ripploendist suvand "Ava fail".
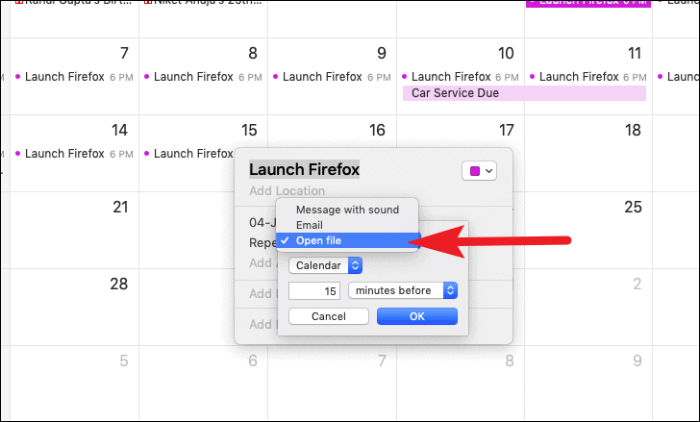
Seejärel klõpsake sirvimiseks ja loodud automatiseerimisfaili valimiseks suvandit „Muu”.
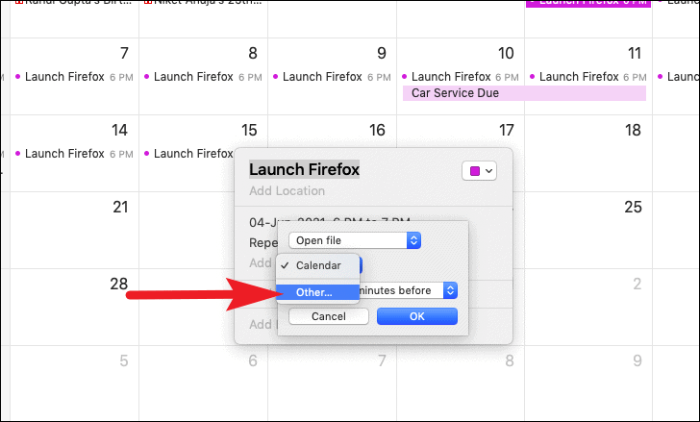
Kui olete valinud, klõpsake valiku kinnitamiseks nuppu "OK". Nüüd käitatakse teie faili valitud ajal ja sagedusel.
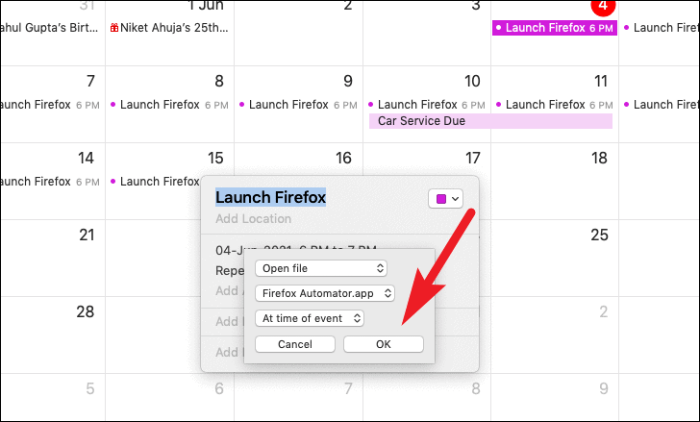
Noh, nüüd teate, kuidas ajastada käivitamist ja sulgeda rakendus oma Macis. Laske oma Macil nende igapäevaste ülesannetega hakkama saada, istuge ja lõdvestuge.
