Märkmete vidina võimsus koos ilusate fotodega!
Kas teie seintel ja laual on alati kleepuv sedel või rohkemgi, mis teile olulisi asju meelde tuletab? Ma mõtlen, kes mitte. Märkmed on suurepärased, sa pead neid armastama. Kuid kas olete alati soovinud, et need oleksid oma iPhone'is? Ma tean, et mul on! Ja iOS 14 avakuva vidinatega saate neid kasutada.
Saate lisada oma telefonist märkmeid vidinana ja need tunduvad peaaegu kleepuvate märkmetena. Kuid millegipärast ei ole neid eriti meeldiv vaadata, eriti kui teie iPhone'is on mõni teema käsil. Need võivad teie ekraani esteetika üsna halvasti segi ajada. Kuid ärge muretsege! Te ei pea valima, kas jääda nende lihtsate Jane'i märkmete juurde või mitte kuvada ekraanil märkmeid.
Memowidgets on kolmanda osapoole rakendus, mis võimaldab teil luua ilusaid fotodega memosid, mida saate seejärel lisada vidinana oma iPhone'i avakuvale. Kas pole suurepärane? Sukeldume otse ja vaatame, kuidas seda teha.
Kuidas lisada fotomemosid oma avakuvale
Kleepuvate märkmete (nt memovidinate) hankimiseks oma iPhone'i installige App Store'ist rakendus Memowidget. Otsige rakenduste poest sõna „Memowidget” või klõpsake siin, et kiiresti App Store'i rakenduste loendisse jõuda.

Seejärel avage memo loomiseks rakendus. Puudutage ekraani paremas alanurgas nuppu Uus memo.

Saate lisada memole pealkirja (nagu rakendusele Märkmed) ja selle all oleva teksti. Memole foto lisamiseks puudutage ikooni „Foto”. Iga kord, kui loote uue memo, loob rakendus päisena juhusliku ühevärvilise värvi. Kui te muud fotot ei vali, muutub see värv ka vidina taustaks.

Saate valida foto oma albumist, valida ühe rakenduses antud taustast või valida foto rakendusest Unsplash. Rakenduses on ka mõned ühevärviliste või mustrite valikud, mille saate valida.

Puudutage fotot, mida soovite taustana kasutada. Avaneb redaktori ekraan, kus saate kohandada foto osa, mida soovite ruudus kasutada. Kui olete sellega rahul, puudutage nuppu "Valmis".

Pärast memo lõpetamist puudutage nuppu "Valmis", vastasel juhul seda ei salvestata.

Nüüd, et lisada see avakuvale, toksake ja hoidke all rakenduse ikooni, vidinat või taustapildi mis tahes kohta, et siseneda värinarežiimi, ja puudutage ekraani vasakus ülanurgas nuppu Lisa vidin (+ ikoon).
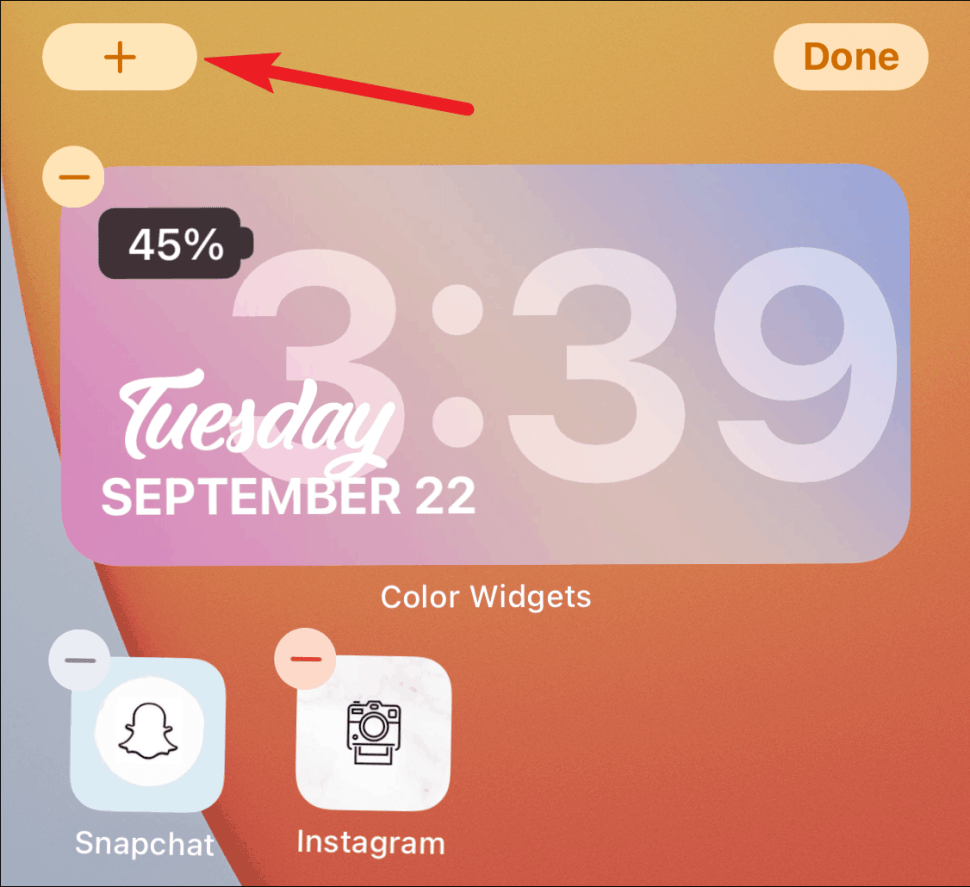
Avaneb vidinate galerii. Otsige üles ja koputage galeriist suvand "Widgetmemo".

Valige ekraanile lisatava memo suurus ja puudutage nuppu "Lisa vidin". Saate valida väikese, keskmise või suure vidina.

Ekraanil kuvatakse teie rakenduse viimane memo. Teise memo valimiseks puudutage vidinat, kui see ikka veel väriseb. Kui see pole nii, puudutage seda ja hoidke seda all ning valige kiirtoimingute menüüst „Muuda vidinat”.

Avaneb vidina redigeerimise menüü. Samuti saate redigeerida memo teksti, näiteks muuta selle horisontaalset ja vertikaalset joondust, suurust ja värvi. Teise memo valimiseks puudutage sildi „Vali memo” kõrval olevat valikut „Vali”.

Avaneb teie memode loend rakenduses Memowidget. Selle valimiseks puudutage soovitud avakuval.

Vidinad on suurepärane viis teabe hankimiseks liikvel olles, kuid kui saate ühendada funktsionaalsuse esteetikaga, siis mis võiks olla suurem rõõm? Ja Memowidget teeb täpselt seda! Nüüd saab ekraanil olla nii palju ilusaid kleepuvaid märkmeid, kui soovite.
