Üks iOS 15 paljudest uutest funktsioonidest on võimalus otsida fotosid Spotlighti otsingust. See tähendab, et saate kiiresti tippida ja leida pilte inimeste, lemmikloomade, kohtade või isegi piltidel oleva teksti järgi otse oma iPhone'i tähelepanu keskpunktist.
Spotlighti otsing on alati olnud iOS-i keskne osa, et kõigele kiiresti juurde pääseda. Nüüd, kui on integreeritud ka Photos Search, on see veelgi kasulikum kui kunagi varem.
Märge: See on beetafunktsioon ja see pole üldiselt saadaval enne iOS 15 või macOS 12 avalikku väljalaset hiljem 2021. aasta sügisel.
Kuidas Photos Spotlight Searchis töötab
Me kõik oleme olnud olukorras, kus oleme klõpsanud pilti mõnest tekstiosast, raamatust, restorani nimest või paljudest muudest sellistest asjadest, et neid säilitada ja teha mõtteline märkus, et vajadusel neid uuesti külastada.
Ja peaaegu kõik meist on pettumusest kätt surunud, kui üritame seda konkreetset pilti uuesti 10 000 pildist koosnevas raamatukogus leida.
iOS 15-ga on Apple selle probleemi iOS-i kasutajate jaoks igaveseks kõrvaldanud.
Otseteksti funktsioon, mis võimaldab teil piltidelt ja kaamerast reaalajas teksti kopeerida ja kleepida, on kaasatud ka Spotlighti otsingusse, et kasutajad saaksid otsida oma fotodel olevaid fraase või sõnu. Kas see ei kõla suurepäraselt?
Noh, see näeb palju vingem välja, kui see kõlab. Niisiis, vaatame seda tegevuses.
Avakuval alla pühkides kutsusin esile Spotlighti otsingu. Seejärel tippisin sõna "Mõtle", kuna olin teinud mõned pildid raamatutest, mida tahtsin osta, ja osa nende pealkirjast sisaldab sõna "Mõtle".

Kohe täidetakse Spotlighti otsing. Nüüd, kui ma kerin otsingutulemustes alla, näen pilte, millel on piltidel tekstina sõna "Mõtle".

Nüüd on see päris lahe funktsioon. Ja sellise käepärase pildiotsingu puhul on selle kasutusjuhud vaid meie kujutlusvõime.
Fotode lubamine Spotlighti otsingus
Fotod Spotlighti otsingus on iOS 15-s vaikimisi lubatud. Kui see aga teie jaoks ei tööta, ei tee haiget kontrollida, kas teenus on lubatud või mitte.
Kõigepealt minge oma iPhone'i avaekraanilt rakendusse "Seaded".

Järgmisena kerige alla ja puudutage saadaolevate valikute loendist valikut „Siri ja otsing”.
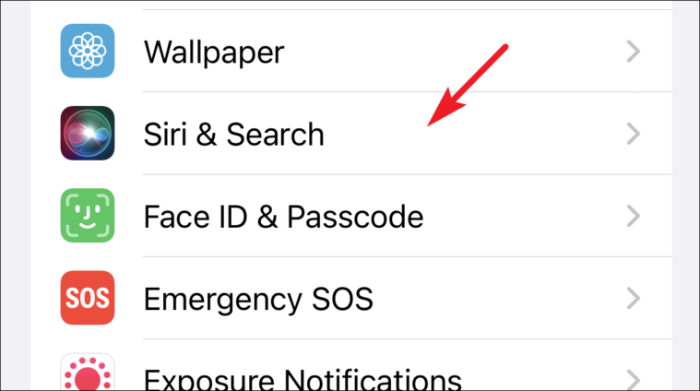
Pärast seda kerige uuesti alla ja puudutage saadaolevate rakenduste loendist rakendust "Fotod".
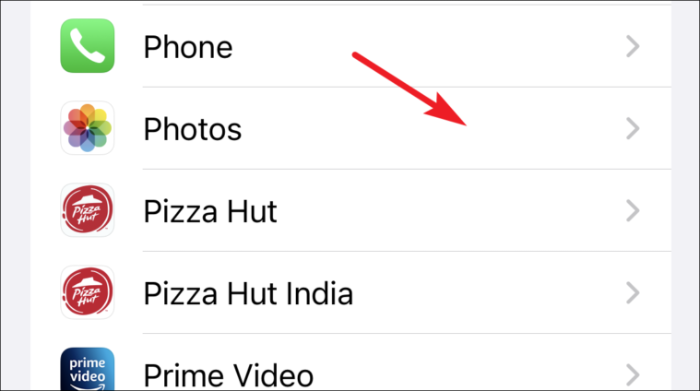
Järgmisena lülitage lüliti asendisse "Sees", mis asub kohe valiku "Sisu kuvamine otsingus" kõrval.
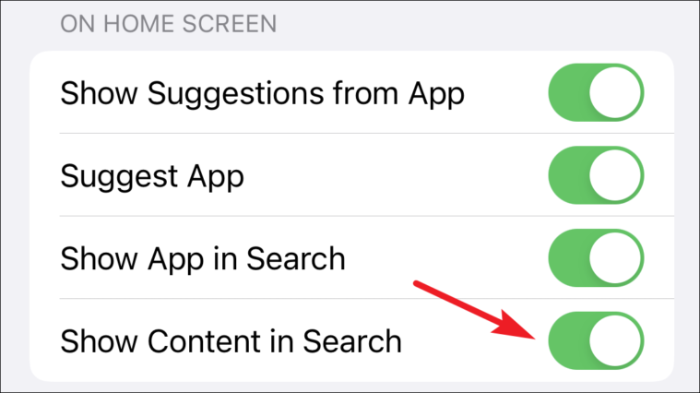
Kuidas fotosid Spotlighti otsingust peita või keelata
Kuigi piltide otsimine Spotlighti otsingus on hea, võib see mõne stsenaariumi korral olla ka tüütu ja isegi privaatsusprobleem. Näiteks kui otsite Spotlighti otsingus kontakti, kelle nimi on samuti teie fotode teegis märgitud (või kellegi teise sarnase eesnimega), kuvatakse otsingus ka mõned tema pildid ja te ei pruugi seda soovida. juhtuma (paljudel juhtudel).
Seetõttu on fotode peitmine prožektorite otsingute eest ilmselt mõne jaoks parem valik. Selleks minge oma iPhone'i avaekraanilt rakendusse "Seaded".
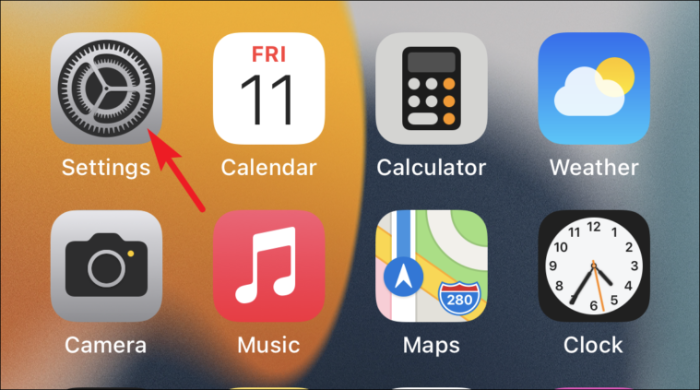
Järgmisena kerige alla ja puudutage saadaolevate valikute hulgast valikut „Siri ja otsing”.
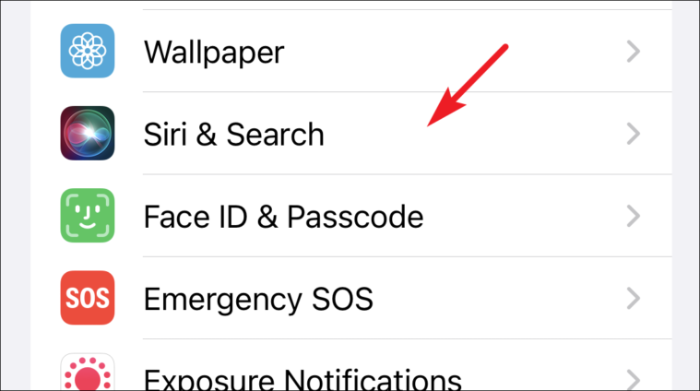
Pärast seda kerige uuesti alla ja puudutage rakenduste loendis rakendust "Fotod".
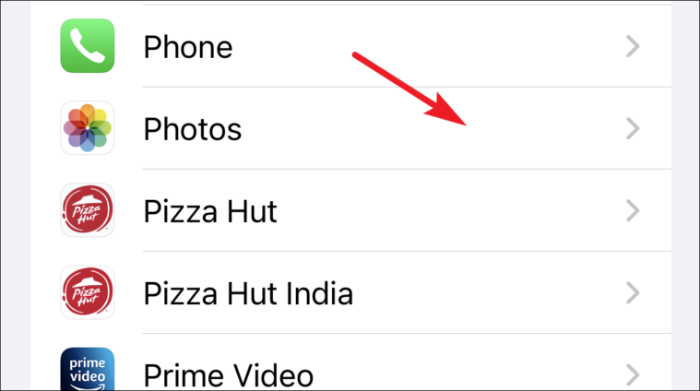
Järgmisena lülitage lüliti asendisse "Väljas", mis asub kohe valiku "Sisu kuvamine otsingus" kõrval.
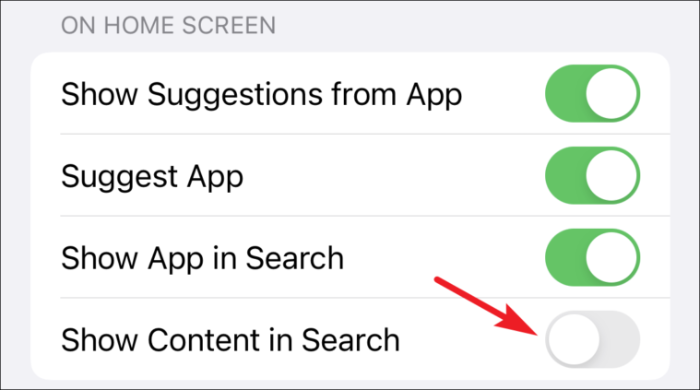
Kui see on keelatud, ei näe te enam rakenduse Photos sisu tähelepanu keskpunktis. See ei näita teie piltidelt inimeste nägusid ega teksti.
Noh, nüüd teate, kuidas oma iPhone'is Spotlighti otsingus fotosid lubada või keelata. Saate seda kasutada või võib-olla mitte kasutada seda vastavalt oma nõudele.
