Looge professionaalse välimusega kujundusi, kasutades läbipaistva taustaga pilte.
Põhjuseid, miks soovite oma fotole läbipaistvat tausta, on liiga palju. Kui soovite kihte kasutada, muudavad läbipaistvad taustad protsessi sujuvaks ja tulemuse professionaalseks. Ja iga oma soola väärt graafiline disainer kasutab alati kihte.
Kuid isegi kui te pole professionaalne graafiline disainer, vajate ka läbipaistvat tausta. Ükskõik, kas soovite printida T-särke, lisada fotodele logo või vesimärki, luua oma ettevõtte jaoks trükimaterjali või graafikat sotsiaalmeedia jaoks, on läbipaistev taust see, mida otsite.
Tausta läbipaistvaks muutmine
Canva pakub ülilihtsaid viise piltide tausta läbipaistvaks muutmiseks, kuid sellel on konks. Funktsioon on saadaval ainult Canva Pro puhul, mis maksab umbes 12,99 dollarit kuus või 9,99 dollarit kuus, kui arvate iga-aastaselt, või Canva for Enterprise'iga, mis maksab umbes 30 dollarit inimese kohta. Canva Pro jaoks saate siiski ühekordse 30-päevase tasuta prooviversiooni.
Nüüd, kui teil on Canva Pro konto, on kaks erinevat olukorda, mille puhul peate pildi tausta läbipaistvaks muutma. Kas kujundate midagi ja soovite, et sellel oleks läbipaistev taust. Või asetate kujutise oma kujundusele kihiliselt ja peate sujuvaks segamiseks muutma kihitava pildi tausta läbipaistvaks. Canva abil saate teha mõlemat.
Läbipaistva taustaga pildi tegemine
Läbipaistva taustaga pildi tegemiseks alustage oma kujunduse loomist nagu tavaliselt. Minge saidile canva.com ja klõpsake paremas ülanurgas nuppu Loo kujundus. Seejärel valige saadaolevate mallide hulgast mis tahes suurus või valige kohandatud suurus. Läbipaistev taust töötab kõigi postituste tüüpidega.
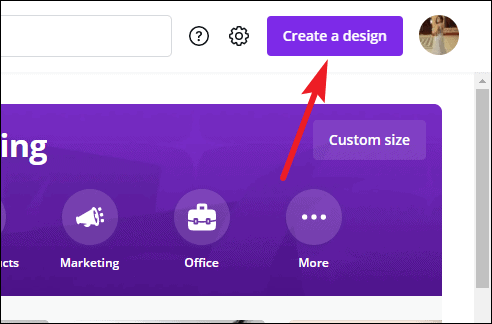
Nüüd on projekti kavandamisel oluline midagi meeles pidada. Ärge kasutage pildi taustana elemente ega fotosid. Kõik muud teie projekti elemendid on peale tausta nähtavad valmis pildil. Parim on jätta taust valgeks, kuna see muutub lõpus nagunii läbipaistvaks.
Kui teie kujundus on valmis, klõpsake paremas ülanurgas nuppu "Laadi alla".
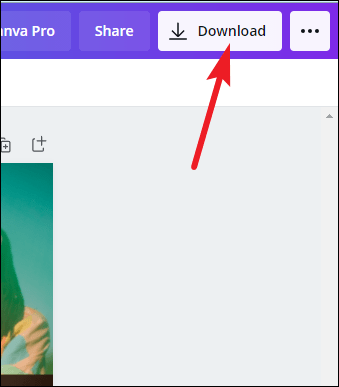
Ilmub allalaadimise rippmenüü. Jaotises "Failitüüp" valige "PNG". PNG on failivorming, mida vajate läbipaistva taustaga piltide tegemisel.
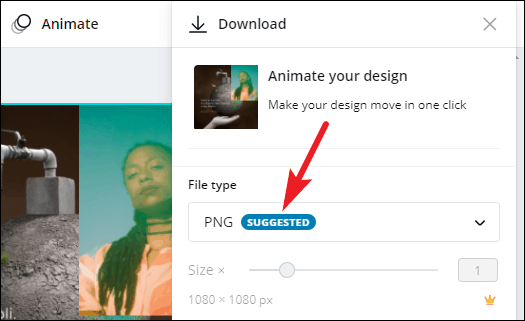
Nüüd märkige ruut valiku „Läbipaistev taust” kõrval ja klõpsake nuppu Laadi alla.
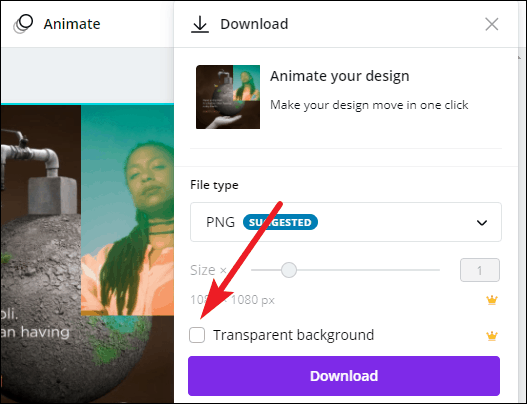
Pilt laaditakse alla läbipaistva taustaga. Saate selle nüüd täiesti hõlpsalt kihistada mis tahes muu pildi peale või printida T-särkidele, bänneritele jne.
Tausta muutmine kihistamise ajal läbipaistvaks
Nüüd teise stsenaariumi juurde. Kavandate projekti ja soovite oma praeguse kujunduse peale lisada veel ühe foto. Ainus probleem? Sellel on kindel taust ja see ei sulandu teie fotoga. Kui foto taust ei ole kihistamise ajal läbipaistev, jääb see lihtsalt sinna nagu võõrkeha. Et see tunneks end projekti sujuva osana, on vajalik läbipaistev taust.
Canva abil saate selle foto tausta mõne klõpsuga läbipaistvaks muuta.
Esmalt lisage oma kujundusele foto, kas arvutist või Canva pakutavatest fotodest.
Canvast tehtud foto kasutamiseks minge jaotisse "Elements" ja klõpsake valiku Fotod kõrval "Kuva kõik". Seejärel klõpsake fotol, mida soovite kasutada.
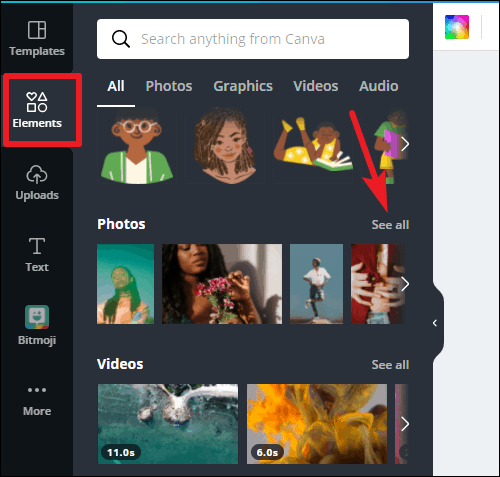
Enda pildi kasutamiseks minge jaotisse "Üleslaadimised". See näitab ka kõiki varasemaid üleslaaditud fotosid. Uue foto üleslaadimiseks klõpsake nuppu Laadi üles meedium. Seejärel klõpsake fotol, et see kujundusele lisada.
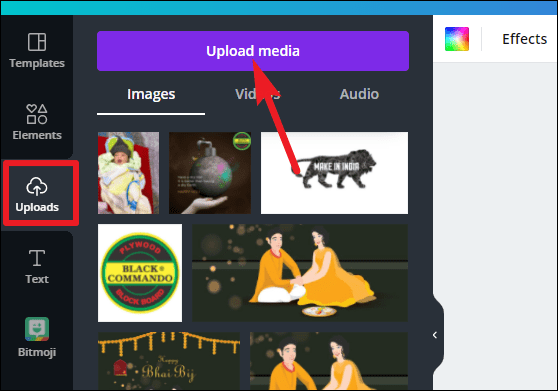
Kui olete foto oma kujundusele lisanud, minge disainilehele ja klõpsake pildil. Element valitakse ja lehe kohale ilmuvad elemendile omased redigeerimisvalikud. Klõpsake nende valikute hulgas nuppu "Efektid".
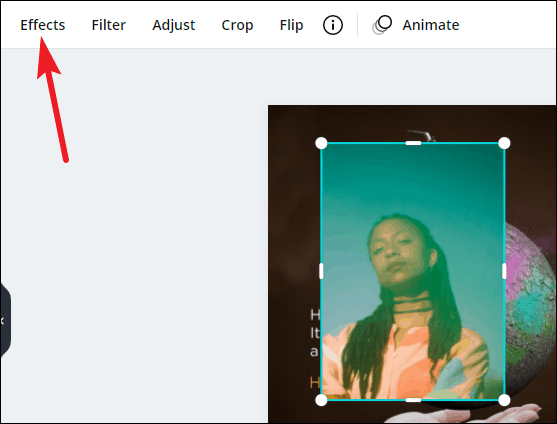
Vasakul kuvatakse efektide paneel. Tausta läbipaistvaks muutmiseks klõpsake nuppu "Tausta eemaldaja".
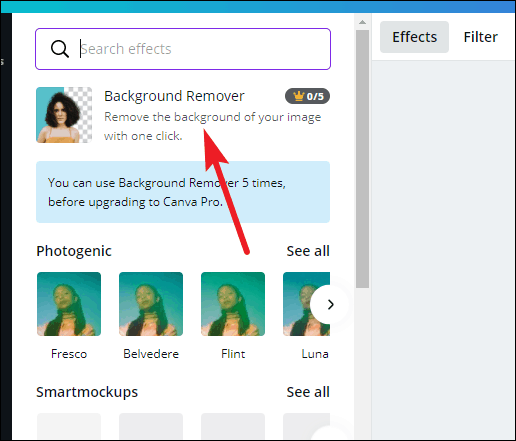
Märge: Kuigi see funktsioon on mõeldud ka ainult Canva Pro kasutajatele, saavad tasuta kasutajad seda enne Pro liikmeks muutmist kasutada kuni viis korda.
Läbipaistva tausta tegemine tasuta
Kui soovite Canva Free kasutamise ajal pildi tausta läbipaistvaks muuta, on teie ainus võimalus kasutada mõnda muud tarkvara, mis seda funktsiooni tasuta pakub.
Ja õnneks on saadaval palju tasuta valikuid, näiteks remove.bg või lunapic.com, kui nimetada paari. Selle juhendi jaoks demonstreerime faili remove.bg, kuna see on täiesti automaatne.
Kui soovite Canvas kujundatud pildi tausta eemaldada, laadige see pärast kujunduse lõpetamist arvutisse. Kasutage kujundamisel taustana eelistatavalt valget või mõnda muud ühtlast värvi, mitte ühtegi muud kujunduselementi, kuna see eemaldatakse.
Kui soovite eemaldada pildi tausta, mille soovite teise pildi peale asetada, laadige see pilt ka oma arvutisse alla.
Nüüd minge oma brauserist saidile remove.bg ja klõpsake nuppu "Laadi pilt üles".
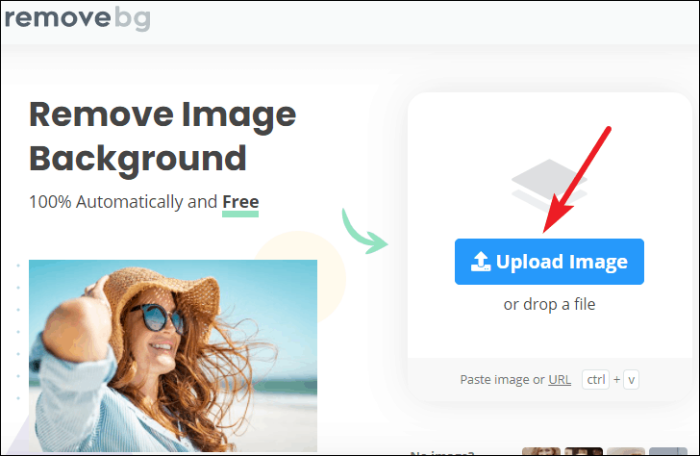
Niipea kui olete pildi üles laadinud, käivitub protsess automaatselt ja taust eemaldatakse mõne sekundi pärast. Samuti saate näha töödeldud pilti ja võrrelda seda originaaliga.
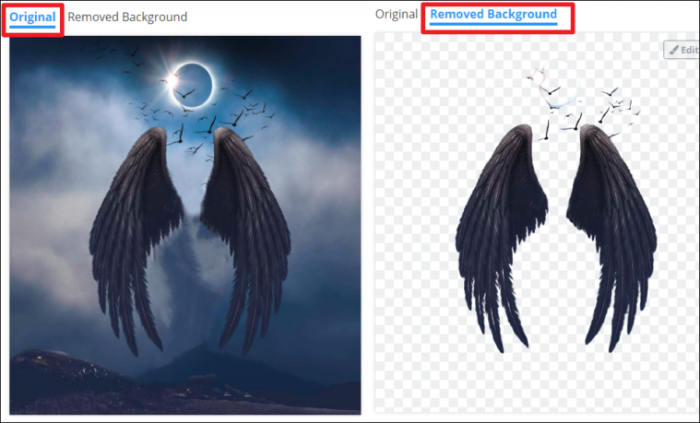
Kui olete rahul, mis tõenäoliselt ka jääte, klõpsake nuppu "Laadi alla". Pildi saate alla laadida eelvaatekvaliteedis või HD-s. Eelvaatepildi suurus on alla 0,25 MB, samas kui HD-pilt võib ulatuda kuni 25 MB. Saate pildi alla laadida vastavalt oma vajadustele.
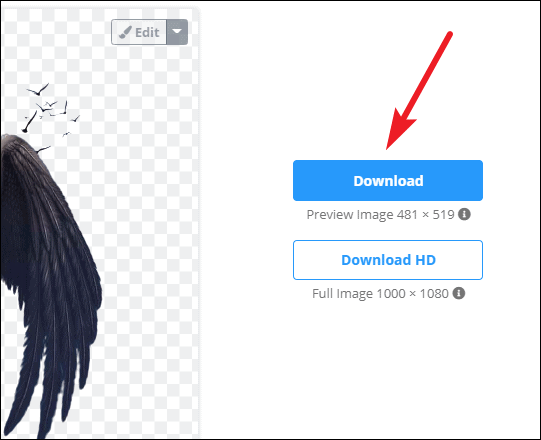
Kui olete pildi alla laadinud, saate seda edaspidi kasutada Canvas, et oma kujundust üle kanda või kasutada seda oma väljatrükkidel sellisena, nagu see on.
Võisite arvata, et pildi tausta läbipaistvaks muutmine on keeruline ülesanne, kuid Canva puhul on see sama lihtne kui pirukas. Saate muuta taustad läbipaistvaks vaid paari klõpsuga. Kuid isegi kui teil pole Canva Pro'd, pole see funktsioon teie jaoks kättesaamatu.
