See postitus näitab, kuidas alla laadida ja installida Minecraft Bedrock (Minecraft Windows 10 jaoks) ja Minecraft Java Edition opsüsteemis Windows 11.
Minecraft on üks kõigi aegade suurimaid videomänge. Mojangi poolt välja töötatud ja 2011. aastal välja antud Minecraft on avatud maailma liivakastimäng, mis on saadaval paljudele arvuti-, mobiili- ja konsooliplatvormidele. Müüakse üle 238 miljoni eksemplari üle maailma ja üle 126 miljoni inimese mängib seda kuus, mis teeb sellest ühe kõigi aegade enimmüüdud ja populaarseima mängu.
Microsoft ostis Minecrafti ja selle emaettevõtte Mojang Studios 2,5 miljardi dollari eest aastal 2014. Sellest ajast peale on Microsoft välja andnud erinevaid Windowsiga ühilduvaid mänguväljaandeid. Üks selline väljaanne on "Minecraft for Windows 10", mis on spetsiaalselt loodud Windows 10 arvutite jaoks.
Minecraft for Windows 10 on Bedrocki väljaanne, mis võimaldab platvormidevahelist mängimist sellistes seadmetes nagu Xbox One, iOS ja Android telefonid, Nintendo Switch ja PlayStation. Minecraft: Windows 10 väljaanne on saadaval ka uutele Windows 11 arvutitele ja see töötab hästi ka uusimas operatsioonisüsteemis. See artikkel näitab, kuidas Minecrafti Windows 11-s alla laadida ja installida.
Millist Minecrafti väljaannet hankida?
Minecraftil on kaks peamist versiooni: Bedrock Edition ja Java Edition. Ja nende kahe väljaande vahel on palju erinevusi.
Java on mängu vanim originaalväljaanne, mis on saadaval ainult arvutites (nimelt Windows, macOS ja Linux). Java Edition võimaldab ainult arvutitega ristmängimist, mis tähendab, et saate mängida ainult teiste Java-mängijatega Windowsi, Linuxi või Apple'i operatsioonisüsteemis. Seda ei saa mängida koos teiste mängijatega konsoolidel, mobiilseadmetel ja muudel seadmetel. Java väljaandel on parem graafika, rohkem servereid ja piiramatud modifitseerimisvõimalused.
Seevastu Minecraft for Windows 10 (üldtuntud kui Bedrock Edition) pakub platvormidevahelist mängimist mis tahes seadmega, milles töötab Minecraft, sealhulgas Windows, Xbox One, iOS ja Android telefonid, Nintendo Switch ja PlayStation (välja arvatud Linux ja Mac, millel on ainult Java väljaanne). Bedrock Editionil on parem jõudlus ja kiirem laadimisaeg.
Samuti ei saa te väljaannete vahel ristmängida. Java-mängijad saavad mängida ainult teiste Java-mängijatega ja Bedrocki mängijad saavad mängida ainult teiste Bedrocki mängijatega.
Kui olete uus ja põhjuslik mängija, on Bedrock Edition õige valik. See on stabiilsem kui Java väljaanne. Minecrafti Java väljaandel on Hardcore-režiim ja Spectator-režiim, mis pole Bedrocki väljaandes saadaval. Kui olete kõva mäng ja soovite kasutada palju kohandatud modifikatsioone, on Java Edition õige tee. Nagu öeldud, pakuvad mõlemad väljaanded sama põhimängu.
Minecrafti hankimiseks Windows 11-s on mitu võimalust, olgu see siis Bedrock või Java Edition. Mõlemad väljaanded pakuvad tasuta prooviperioodi, mille järel peate mängu ostma. Ja nii Bedrock kui ka Java Edition ühilduvad Windows 11-ga.
Installige Minecraft opsüsteemi Windows 11
Minecraft on tohutu 3D-maailm, kus kasutajad saavad ehitada, meisterdada, kaevandada, võidelda ja uurida. See on kuupplokkidest koosnev lõpmatu virtuaalne maa, kus mängijad saavad luua oma maailmu ja kogemusi.
Minecraft for Windows 10 (Bedrock) Editioni saate alla laadida ja installida Microsoft Store'i või Minecrafti veebisaidi kaudu. Kuid Java Editioni saate alla laadida ja installida ainult Minecrafti veebisaidilt.
Hankige Microsoft Store'i kaudu väljaanne "Minecraft for Windows 10".
Minecraft: Bedrock Editioni installimiseks otsige Windowsi otsingust Microsoft Store ja avage see.

Microsoft Store'is otsige otsinguribalt "Minecraft". Saate mängust mitu versiooni. Valida saab mängu kolme põhiversiooni vahel, milleks on Minecraft for Windows 10, Minecraft for Windows 10 Starter Collection ja Minecraft for Windows 10 Master Collection. Kuid ainult Minecraft for Windows 10 Edition pakub tasuta prooviversiooni.

Kui soovite mängu enne ostmist proovida, klõpsake tulemusest "Minecraft for Windows 10" väljaandel.

Nagu näete, maksab Bedrocki väljaanne teile tagasi kuni 29,99 dollarit (India ruupias 1474 ₹). Klõpsake rahanupul, valige makseviis ja ostke mäng. Kui soovite seda tasuta proovida, klõpsake "Tasuta prooviversioon".

Kui klõpsate nupul "Tasuta prooviversioon", algab allalaadimine.

Kui allalaadimine on lõppenud, võite mängu alustamiseks klõpsata nupul "Esita".

Või otsige Windowsi otsingust "Minecraft" ja klõpsake mängu käivitamiseks tulemuses rakendust.

Kui mäng on laaditud, klõpsake nuppu "Esita" ja hakake mängu nautima.

Hankige Minecrafti veebisaidilt Minecraft Bedrock Edition
Samuti saate Minecrafti ametlikult veebisaidilt alla laadida ja installida versiooni "Minecraft for Windows 10".
Minge saidile minecraft.net ja klõpsake lehe ülaosas nuppu "Mängud" ja valige "Minecraft".

Kui soovite installida tasuta prooviversiooni, klõpsake veebisaidi ülaosas linki „PROOVI TASUTA”.

Prooviversiooni allalaadimiseks klõpsake järgmisel lehel Windowsi logol.

Kui olete mängu ostmisest huvitatud, klõpsake Minecrafti avalehel nuppu "HANGI MINECRAFT".

Järgmisel lehel valige seade (antud juhul ARVUTI).

Järgmisena valige platvorm (PC).

Järgmisena valige oma väljaanne. Seejärel valige Bedrocki väljaande allalaadimiseks „MINECRAFT: WINDOWS 10 EDITION”.

Seejärel valige kas "Starter Collection" või "Master Collection" ja klõpsake nuppu "OSTA", et minna mängu ostmiseks tellimuse kokkuvõtte lehele.

Kui ostate Minecrafti Windows 10 väljaandele, on parem osta see Microsoft Store'ist. Sest sa saaksid õiglase hinna ja saaksid mängu maksumuse oma valuutas. Kui ostate ametlikult Minecrafti veebisaidilt, võib dollari ja teie valuuta konverteerimine olla suurem.
Laadige Minecrafti veebisaidilt alla ja installige Minecraft Java Edition
Minecraft: Java Editioni saate alla laadida ainult Minecrafti ametlikult veebisaidilt.
Minecrafti tasuta prooviversiooni installimiseks: Java Edition minge Minecrafti ametlikule veebisaidile, klõpsake lehe ülaosas nuppu "Mängud" ja valige "Minecraft".

Seejärel klõpsake veebisaidi ülaosas lingil „PROOVI TASUTA”, nagu me varem tegime.

Kerige järgmisele lehele alla ja klõpsake jaotises Minecraft: Java Edition for Windows all nuppu LAADI KOHE alla.

Järgmisena valige sihtkoht ja salvestage installiprogramm.

Seejärel topeltklõpsake installiprogrammi installimiseks.

Minecrafti käivitaja seadistuses klõpsake nuppu "Järgmine".

Seejärel valige nupu "Muuda" abil, kuhu soovite mängu salvestada, ja seejärel klõpsake nuppu "Järgmine".

Ja seejärel klõpsake nuppu "Install".

Kui kasutajakonto kontroll küsib luba, klõpsake nuppu Jah.

Seejärel klõpsake nuppu "Lõpeta".

See värskendab Minecrafti käivitusprogrammi ja avab selle.

Käivitusprogrammis saate sisselogimiseks kasutada kas Microsofti või Mojangi kontot. Kui teil seda pole, klõpsake konto loomiseks linki „Loo uus Microsofti konto”.

Järgmisena sisestage kasutajanimi ja klõpsake nuppu "Järgmine".

Seejärel sisestage oma parool ja klõpsake nuppu "Logi sisse".

See näitab teile tervituslehte juhuslikult genereeritud kasutajanimega (mida saate hiljem muuta).

Pärast sisselogimist suunatakse teid Minecrafti käivitusprogrammi avalehele, kus saate hallata oma Minecrafti kontot, osta nahku, installida modifikatsioone ja muuta seadeid. Prooviversiooni mängufailide allalaadimise alustamiseks klõpsake siin "Esita demo".

See alustab mängufailide allalaadimist, nagu allpool näidatud.
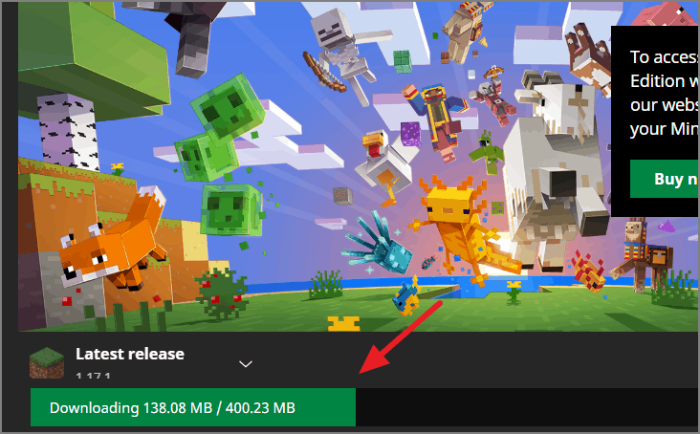
Kui failid on alla laaditud, saate mängu mängida.

Pidage meeles, et see on ainult demoversioon, see kestab vaid "viis mängusisest päeva" või umbes "100 minutit". Prooviversiooni kasutamine on parim viis kontrollida, kas teie arvuti saab hakkama Minecraftiga.
Pärast prooviperioodi lõppu peate mängimist jätkamiseks ostma mängu täismahus.
Hankige Minecraft Java täisversioon
Kui soovite osta Minecraft: Java Editioni täisversiooni, peate seda tegema Minecrafti veebisaidil.
Minecraft Java Editioni ostmiseks minge Minecrafti veebisaidile ja klõpsake nuppu "HANGI MINECRAFT".

Järgmisena valige seade (arvuti), mida mängimiseks kasutate.

Seejärel valige platvorm (PC – Windows).

Seejärel valige "MINECRAFT: JAVA EDITION".

Lõpuks klõpsake nuppu 'OSTA MINECRAFT'.

See viib teid tellimuse kokkuvõtte lehele, kus valite oma riigi/regiooni ja makseviisi ning ostate mängu (umbes 26,95 $ või samaväärse summa eest kohalikus valuutas).

Kui makse on edukas, saate käivitaja seadistuse allalaadimiseks allalaadimislingi. Seejärel saate installida ja mängu mängimiseks käivitaja konfigureerida.
see on kõik.
