Kõik, mida pead teadma Chrome'is salvestatud paroolide kustutamise ja haldamise kohta
Chrome'il on väga tore funktsioon, mis võimaldab meil salvestada kõik kasutajanimed ja paroolid iga veebisaidi jaoks, kuhu sisse logime. See funktsioon on väga kasulik, kui teil on mitu parooli, mida peate meeles pidama, ja säästab ka meie aega sisselogimisel.
Kuigi paroolihaldurid on üldiselt turvalised, võib paroolide salvestamine veebibrauserisse mõnikord olla riskantne, kui teie arvutit või sülearvutit kasutab mitu inimest.
Salvestatud paroolide kustutamine Chrome'is on väga lihtne. Siin on, kuidas seda teha, klõpsates vaid mõnel nupul.
Lähtestage Chrome'i sünkroonimine, et kustutada kõik Google'i kontolt salvestatud paroolid
Meie esimene ja kõige olulisem samm on sünkroonimise väljalülitamine. Seega peame käivitama Chrome'i brauseri ja klõpsama paremas ülanurgas kolme punkti sümbolil.

Avaneb rippmenüü, klõpsake lehe allosas asuvaid sätteid.

Nüüd klõpsake uuel lehel "Sünkrooni ja Google'i teenused", see avab valikute loendi.

Klõpsake loendis valikul „Sünkroonitud andmete ülevaatamine”. Sellel klõpsamisel avanevad uuel vahelehel teie Google'i kontoga seotud Chrome'i sünkroonimisseaded.

Kerige Chrome'i sünkroonimisseadete veebilehel lõpuni alla ja klõpsake nuppu Lähtesta sünkroonimine. See katkestab ajutiselt kogu teie seadme sünkroonimise ja kustutab kõik salvestatud paroolid teie Google'i kontolt.

Kustutage Chrome'i installist kõik salvestatud paroolid
Pärast Chrome'i sünkroonimisega seotud Google'i kontolt salvestatud paroolide kustutamist saate paroolid kustutada ka Chrome'i installist, et need lõplikult eemaldada.
Avage uuesti Chrome'i seaded ja valige jaotises „Privaatsus ja turvalisus” valik „Kustuta sirvimisandmed”.

Ekraanil kuvatakse uus hüpikliides „Kustuta sirvimisandmed” koos mitme märkeruuduga. Klõpsake vahekaarti Täpsemalt.

Seejärel klõpsake valiku „Ajavahemik” kõrval oleval rippmenüül ja valige saadaolevate valikute hulgast „Kogu aeg”.

Kerige hüpikliideses veidi alla ja valige/märkige ruut valiku „Paroolid ja sisselogimisandmed” kõrval. Seejärel klõpsake Chrome'ist kõigi salvestatud paroolide kustutamiseks nuppu "Kustuta andmed".

See kustutab kõik paroolid ka teie kohalikust Chrome'i installist.
💡 Näpunäide
Kui olete lõpetanud, on soovitatav Chrome'i sünkroonimine uuesti sisse lülitada, et saaksite Chrome'i tavapäraselt uuesti kasutada. Selleks minge tagasi Chrome'i seadete põhilehele ja klõpsake nuppu „Lülita sünkroonimine sisse…”.
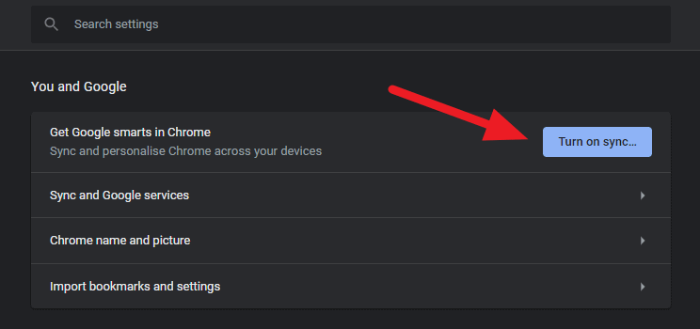
Lihtsam viis vähem meeleheitlike olukordade jaoks
Mõne salvestatud parooli kustutamine Chrome'i brauseris
Kui olete siin, soovite kustutada oma Google Chrome'i brauserist vaid mõned salvestatud paroolid. Kõigi paroolide kustutamiseks ei pea te Chrome'i sünkroonimist lähtestama ja kasutama Chrome'is valikut „Kustuta sirvimisandmed”. Kui soovite kustutada vaid mõne parooli, on palju lihtsam viis.
Klõpsake Chrome'i seadete põhilehel jaotises „Automaatne täitmine” valikul „Paroolid”.

Pärast valikul "Paroolid" klõpsamist avaneb uus menüü, kus on loetletud kõik erinevate veebisaitide sisselogimismandaadid. Otsige üles selle veebisaidi parool, mida soovite kustutada, ja klõpsake paremal pool kolme punkti sümbolit.

Klõpsake rippmenüüs nuppu "Eemalda".

Korrake seda kõigi paroolide puhul, mida soovite brauserist kustutada.
Chrome sünkroonib muudatused hõlpsalt seotud Google'i kontoga, nii et te ei pea muretsema, et kustutatud paroolid on mujalt juurdepääsetavad.
Loodetavasti oli see samm-sammuline artikkel Chrome'is salvestatud paroolide kustutamise kohta abiks ja pakutav teave võib olla kasulik.
Jaga seda :
- Jaga Facebookis
- Jaga Twitteris
- Jaga Pinterestis
- Jaga Redditis
