Kõik, mida peate teadma iPhone'i Wi-Fi parooliprobleemide lahendamiseks.
Kas proovite oma iPhone'is Wi-Fi-võrguga ühendust luua ja see kuvab veateate "Vale parool"? Paljud meist on sellega kokku puutunud, see pole midagi uut, samuti pole see keeruline ja seda saab hõlpsasti parandada.
Tõrge võib ilmneda isegi võrkudes, millega olete pikka aega ühenduse loonud ja olete kindel, et parooli ei muudeta. See pole mitte ainult tüütu, vaid ka teie tootlikkusele kahjulik. Nagu paljud on täheldanud, ei kesta tõrge kaua ja saate sama võrguga ühenduse luua tunni või kahe pärast, kuid see pole alati nii.
Igatahes, miks üldse oodata tund või paar, kui vea saab kohe hunniku parandustega parandada? Juhime teile läbi kõige tõhusamad ja soovitame kiireks tõrkeotsingu protsessiks neid mainitud järjekorras täita.
1. Sisestage parool uuesti
Teie peamine lähenemisviis peaks sel juhul olema kontrollimine, kas sisestatud parool oli õige. Kontrollige, kas parooli on muudetud või on suurtähtede kasutamine vahele jäänud, ja sisestage parool uuesti. Kuigi see kõlab rumalalt, teevad paljud inimesed vale parooli sisestamise vea ja teevad muid parandusi.
Parooli uuesti sisestamiseks puudutage kuvatavas viibas "Vale parool" nuppu "OK".
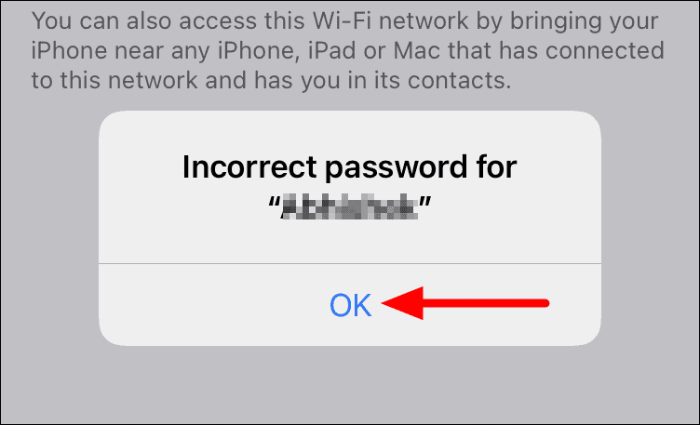
Järgmisena sisestage parool ettenähtud jaotisesse ja puudutage ülaosas "Liitu".
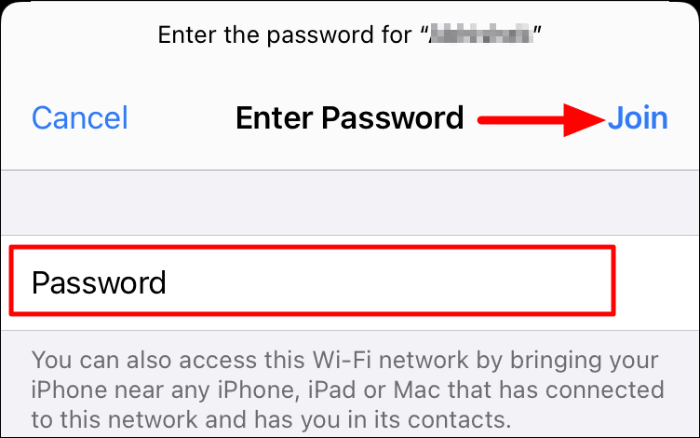
Kui parool andis tõrketeate „Vale parool”, peaksite nüüd saama ühenduse luua Wi-Fi-võrguga.
2. Taaskäivitage iPhone
IPhone'i taaskäivitamine lõpetab kõik vead või vead, mis ajendasid tõrke "Vale parool". Lihtsamalt öeldes annab see teie iPhone'ile uue alguse ja on tõhus tõrkeotsingu tehnika paljude vigade korral.
IPhone'i taaskäivitamiseks vajutage pikalt küljel asuvat toitenuppu, kuni ilmub ekraan "väljalülitamiseks libistage". Nüüd lohistage toitenupuga liugur paremale, et iPhone'i välja lülitada.
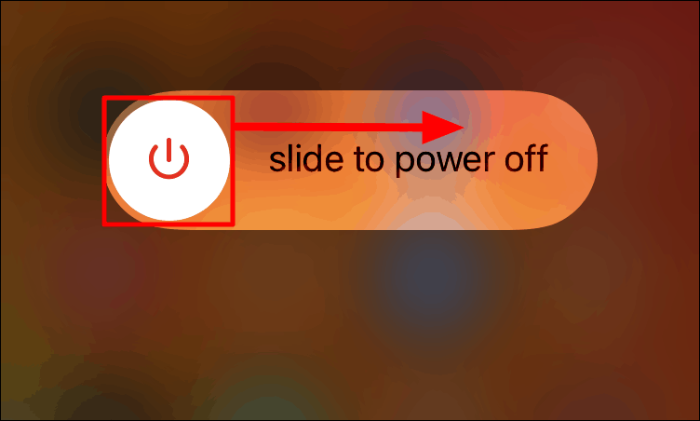
Pärast iPhone'i väljalülitamist vajutage pikalt toitenuppu, et see uuesti sisse lülitada. Proovige nüüd Wi-Fi-võrguga ühendust luua ja kontrollige, kas saate ühenduse luua. Kui probleem püsib, liikuge järgmise lahenduse juurde.
3. Taaskäivitage ruuter
Kui iPhone'i taaskäivitamine ei toiminud, võite proovida ruuteri taaskäivitada. See toimib ka tõhusa lahendusena WiFi-probleemide korral, olgu see siis iPhone'i või arvutite jaoks. Ruuteri taaskäivitamine on üsna lihtne, eemaldage see toiteallikast, oodake minut ja seejärel ühendage see uuesti.
Mõnel ruuteril on sisseehitatud akusüsteem katkematuks kasutamiseks voolukatkestuse korral. Selliste ruuterite puhul peate ruuteri väljalülitamiseks eemaldama ka akud.
Pärast ruuteri taaskäivitamist kontrollige, kas saate Wi-Fi-võrguga ühenduse luua.
4. Jagage parooli teise Apple'i seadmega
Paljudel juhtudel ei mäleta kasutajad parooli või annab iPhone isegi pärast õige parooli sisestamist veateate "Vale parool". Sel juhul saate kasutada funktsiooni, mis võimaldab Apple'i seadmete vahel paroole jagada. Kui teil on samasse võrku ühendatud teine iPhone, iPad või Mac, viige oma iPhone lihtsalt selle lähedusse ja järgige alltoodud samme.
Puudutage oma iPhone'is Wi-Fi-võrku, millega soovite ühenduse luua.
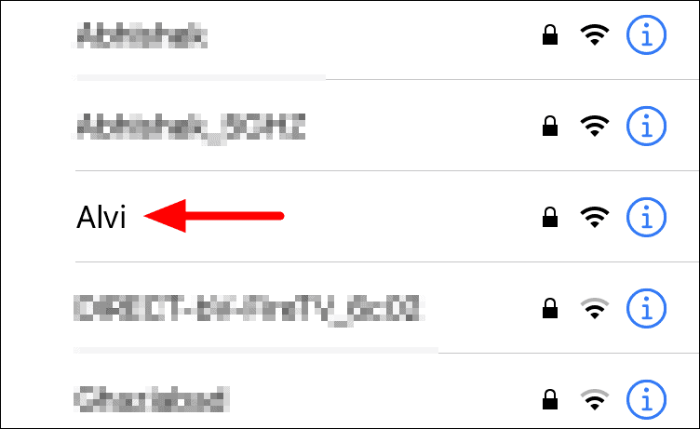
Nüüd oodake, kuni teises seadmes kuvatakse viip, ja seejärel puudutage valikut „Jaga parooli”, et jagada kahe seadme vahel Wi-Fi parooli.
Märge: Viipa kuvamiseks võib kuluda mõni sekund. Kui seda ei juhtu, lülitage mõlemas seadmes Wi-Fi välja, oodake minut ja seejärel lülitage see uuesti sisse ning kontrollige, kas nüüd ilmub viip „Jaga parooli”.
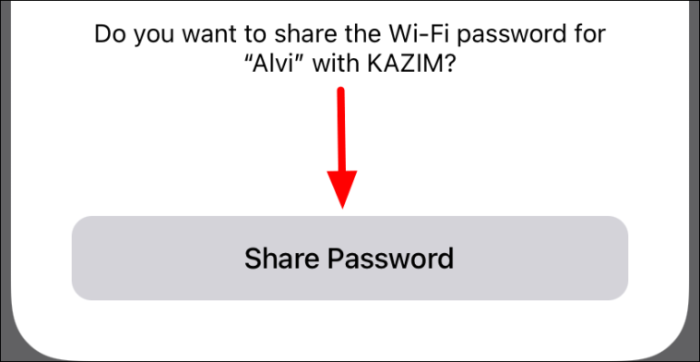
Pärast parooli jagamist saate esimese seadme Wi-Fi-ga ühenduse luua. See parandus tuleb aga kasuks ainult siis, kui teie käsutuses on mõni muu Apple'i seade. Samuti peaks parooli jagamise toimimiseks teise seadme kontaktide loendis olema teie iPhone.
5. Unustage ja ühendage uuesti Wi-Fi-võrk
Kui Wi-Fi-ühenduse esmakordsel loomisel hiilis sisse viga, võib järgmistel katsetel ilmneda tõrge „Vale parool”. Sel juhul on parem võrk unustada ja probleemide kõrvaldamiseks uuesti liituda.
Wi-Fi võrgu unustamiseks minge jaotisse Wi-Fi ja puudutage Wi-Fi võrgu kõrval olevat ikooni „i”.
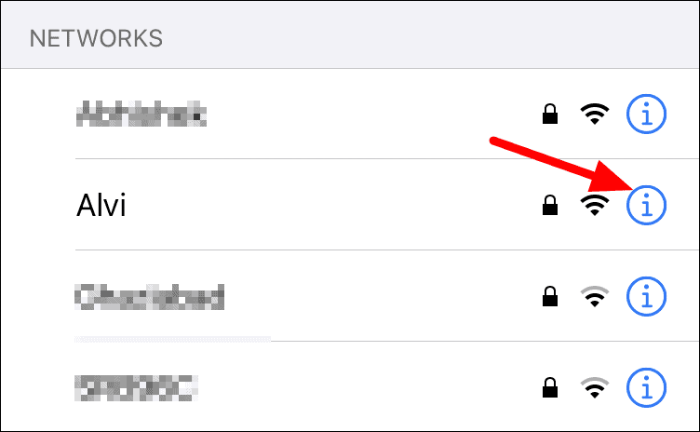
Võrgu atribuutides puudutage valikut "Unusta see võrk".
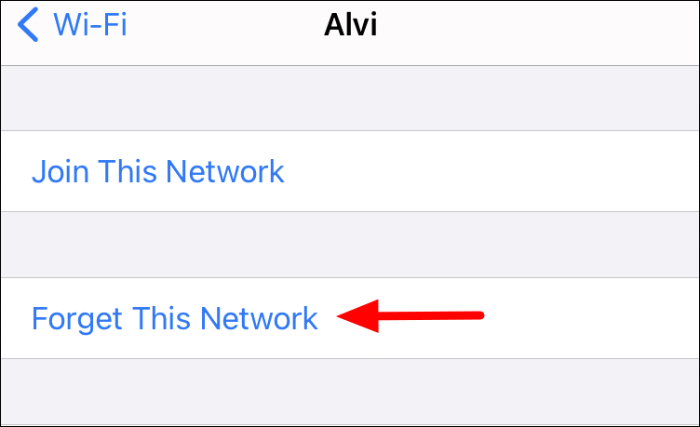
Järgmisena puudutage kuvatavas kinnitusviipas "Unusta".
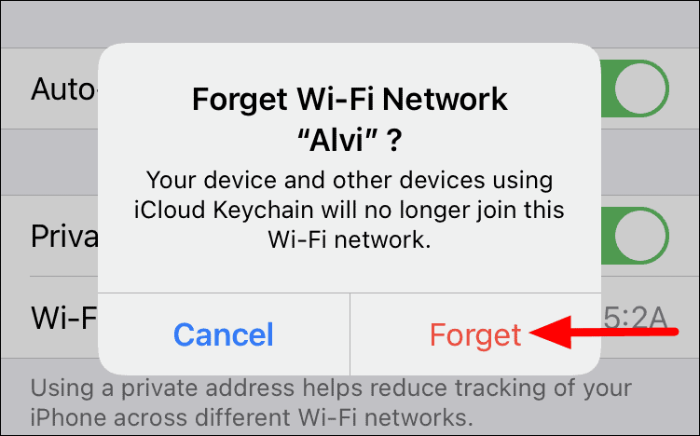
Wi-Fi võrguga uuesti ühenduse loomiseks, puudutage uuesti jaotises Wi-Fi loetletud võrku.
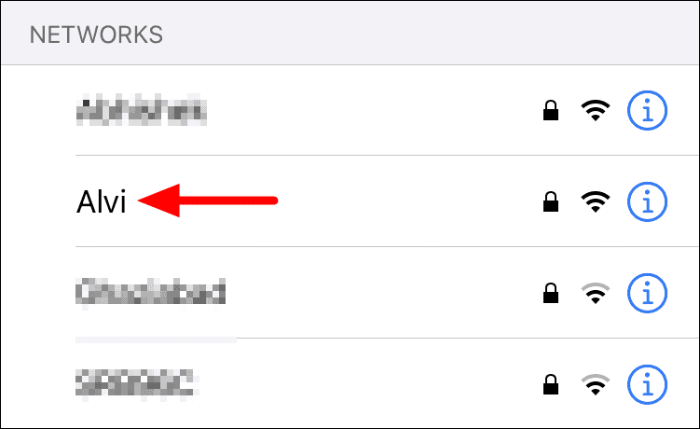
Järgmisena sisestage tekstiväljale võrgu parool ja puudutage Wi-Fi-ga uuesti ühenduse loomiseks ülaosas nuppu Liitu.
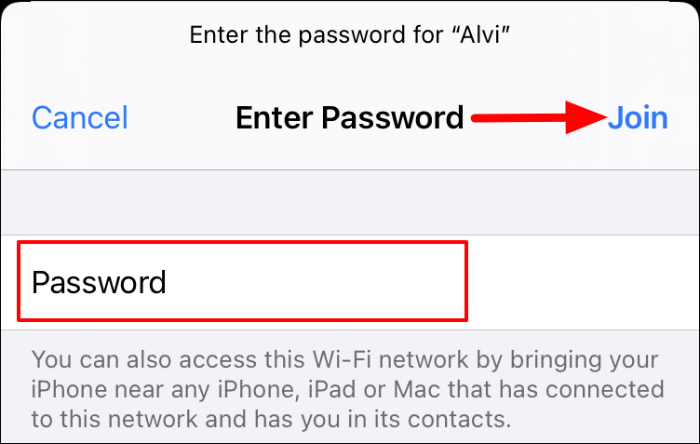
Suure tõenäosusega peaks see parandama vea „Vale parool” ja teil peaks olema võimalik luua Wi-Fi-ühendus.
6. Lähtestage võrgusätted
Kui miski muu pole aidanud, on viimane võimalus lähtestada oma iPhone'i võrgusätted. Võrguseadete lähtestamisel kustutatakse kõik eelistused ja seaded ning iPhone naaseb algsed võrguseaded. See parandab enamikul juhtudel vea „Vale parool”, kui ükski teine parandus pole töötanud.
Võrguseadete lähtestamiseks puudutage iPhone'i avaekraanil ikooni „Seaded”.
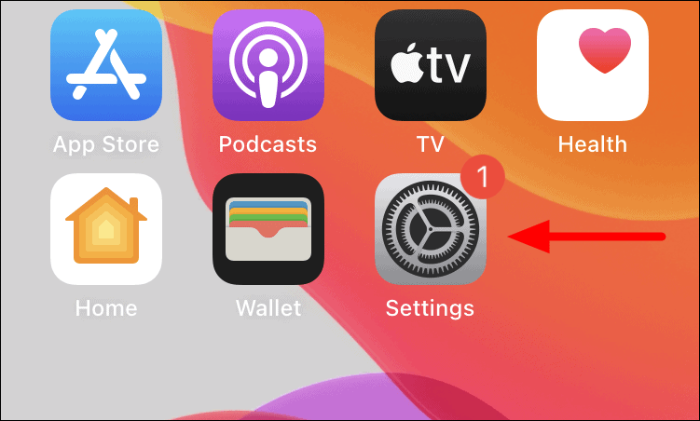
Kerige jaotises Seaded alla ja puudutage valikut "Üldine".
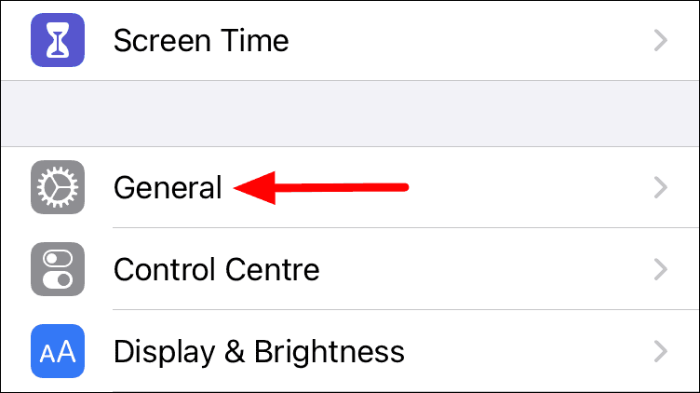
Järgmisena leidke ja puudutage suvand "Lähtesta".
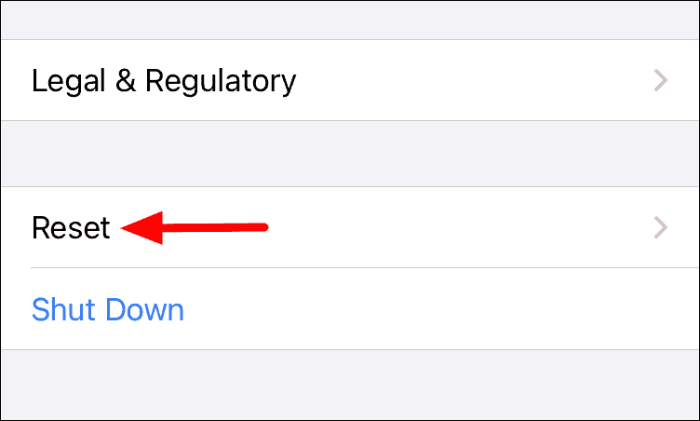
Nüüd leiate lähtestamiseks erinevad valikud, puudutage nuppu "Lähtesta võrgusätted".
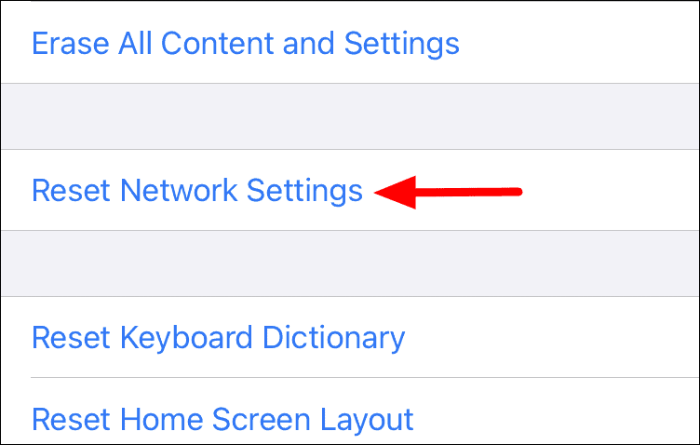
Lähtestamise alustamiseks sisestage autentimiseks iPhone'i pääsukood. Pärast pääsukoodi sisestamist lülitub iPhone välja ja lülitub uuesti sisse, kui võrguseadete lähtestamine on lõppenud.
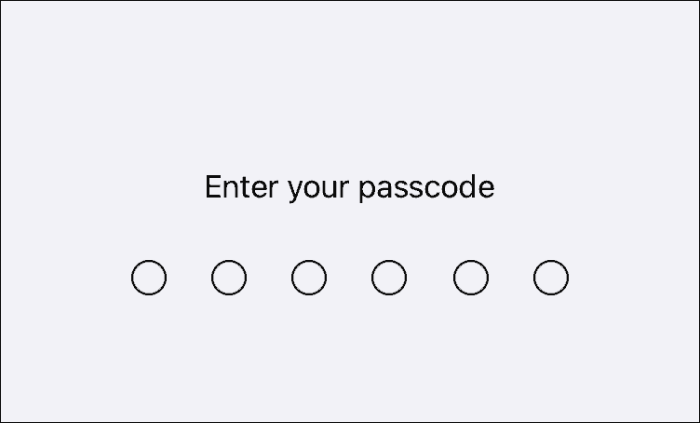
Kontrollige, kas saate nüüd Wi-Fi-võrguga ühenduse luua.
7. Ühendage Wi-Fi võrguga teises iPhone'is
Kuigi see on väga ebatõenäoline, võib probleem seisneda teie iPhone'i installitud Wi-Fi riistvaras. Kontrollimiseks proovige teises iPhone'is samasse Wi-Fi-võrku ühendada. Kui saate ühenduse luua, võib probleem peituda kuskil teie iPhone'is, seega võtke ühendust Apple'i toega.
Kui te ei saa ühendust luua ka teises seadmes, võib probleem olla võrgus endas. Proovige võrguga ühendust luua teistes seadmetes, näiteks sülearvutis või Android-telefonis. Kui te ei saa ühendust luua, võtke lahenduse saamiseks ühendust Interneti-teenuse pakkujaga.
Üks ülaltoodud parandustest loob teie iPhone'i WiFi-ühenduse kiiresti tööle. Kiireks ja tõhusaks tõrkeotsinguks järgige neid lihtsalt loetletud järjekorras.
