Mõned näpunäited selle tüütu vea kiireks parandamiseks.
iMessage sobib suurepäraselt teiste Apple'i kasutajatega suhtlemiseks. Ja aja jooksul on iMessage'i asjakohasus ainult kasvanud. Enamik meist saadab sõnumeid asjade jaoks, mis tänapäeval ei pea olema telefonikõned.
Kuid kujutage ette, et kogu teie sõnumside või vähemalt iMessaging peatub äkitselt, kui näete veateadet „iMessage on välja logitud”. Te mitte ainult ei saa enam sõnumeid saata, vaid te ei saa neid ka vastu. See võib tähendada ka mõne ajatundliku sõnumi vahelejätmist.
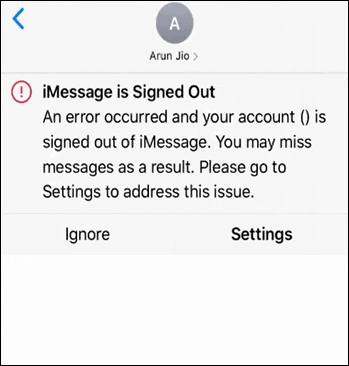
Nüüd olete veendunud, et teil on iMessage'i jaoks õiged põhitõed. Teie seade on ühendatud Wi-Fi või mobiilse andmesidevõrguga ja iMessage on seadetes lubatud. Ja ometi puutute selle veaga kokku.
Kuigi ideaaljuhul peaks probleem olema seotud Apple ID-ga, pole sellel mõnikord teie Apple ID-ga midagi pistmist. Isegi kui olete sisse logitud, tabab viga teie elu. Mõnikord võib see tõrke käivitada isegi siis, kui eemaldate ajutiselt SIM-kaardi ja sisestate selle uuesti.
Õnneks võite proovida mõnda asja, mis panevad teie iMessage'i kiiresti tööle.
Kontrollige iMessage Serverit
Enne tõrkeotsingu mütsi jätkamist veenduge, et oleks midagi tõrkeotsingut. On väga tõenäoline, et viga ei pruugi olla teie, vaid pigem Apple'i poolel. iMessage'il, nagu kõigel Internetis, on server, mis vastutab selle toimimise eest. Kui see server on maas, ei saa te muud teha, kui oodata, kuni see uuesti töötab, enne kui saate teenust kasutama hakata.
Et kontrollida, kas server on maas, minge Apple'i süsteemi oleku veebilehele. Kui iMessage'i kõrval olev punkt on punane, on teenusega probleem. Ja see ei puuduta ainult teid, vaid kogu kasutajabaasi. Sel juhul ei pea te muretsema, et kelleltki ei jää mõni oluline iMessage ilma, sest nad saavad ise sama vea. Kui on midagi olulist, mida edasi anda, peate teisele inimesele helistama, nagu oleks jälle 2000. aastad.
Kuid kui täpp iMessage'i kõrval on roheline, on serveriga kõik hästi, nii et on aeg selle tõrkeotsing teha.
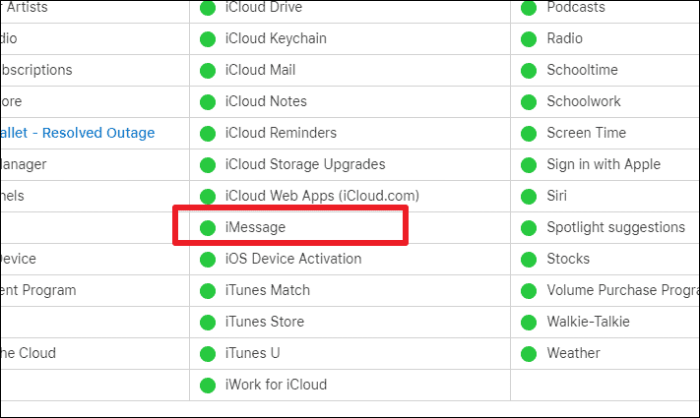
Taaskäivitage oma iPhone
Alustame kõige mitmekülgsematest parandustest, mis sobivad paljude probleemide lahendamiseks. Ja selle populaarsuse lihtne põhjus on see, et see töötab enamiku ajast.
IPhone'i taaskäivitamiseks järgige neid juhiseid vastavalt oma iPhone'i mudelile.
- iPhone X ja uuemad mudelid (ilma kodunuputa): seadme taaskäivitamiseks vajutage ja hoidke all kas helitugevuse nuppu ja külgmist nuppu (lukustusnupp), kuni kuvatakse toiteliugur. Seejärel lohistage liugurit. Oodake, kuni seade välja lülitub. Seejärel vajutage ja hoidke külgnuppu all, kuni ekraanile ilmub Apple'i logo.
- iPhone SE 2nd Gen, 8 või vanemad mudelid (kodunupuga): vajutage ja hoidke une-/ärkveloleku nuppu (mõnede mudelite puhul küljel, teiste puhul üleval), kuni kuvatakse toiteliugur. iPhone'i väljalülitamiseks lohistage seda. Seejärel vajutage une-/ärkveloleku nuppu, kuni ilmub Apple'i logo.
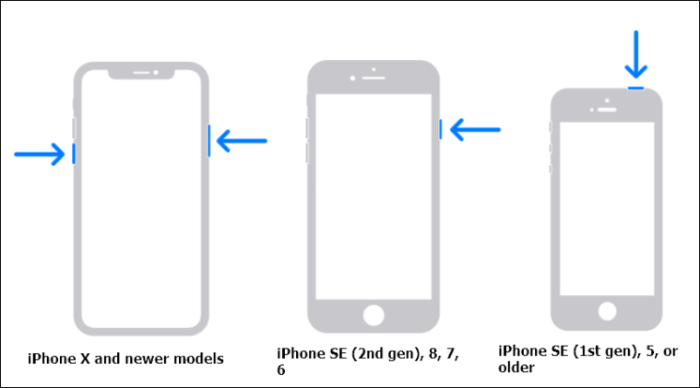
Kui telefon taaskäivitub, kontrollige, kas probleem lahenes. Vastasel juhul jätkake järgmise parandusega.
Taaskäivitage iMessage
Taaskäivitage oma telefonis teenus iMessage, kuna mõnikord võivad kogu kaost põhjustada rikutud failid. Ja lihtne keelamis-lubamistoiming võib probleemi lahendada.
Avage oma iPhone'i seaded ja kerige alla. Puudutage valikut "Sõnumid".
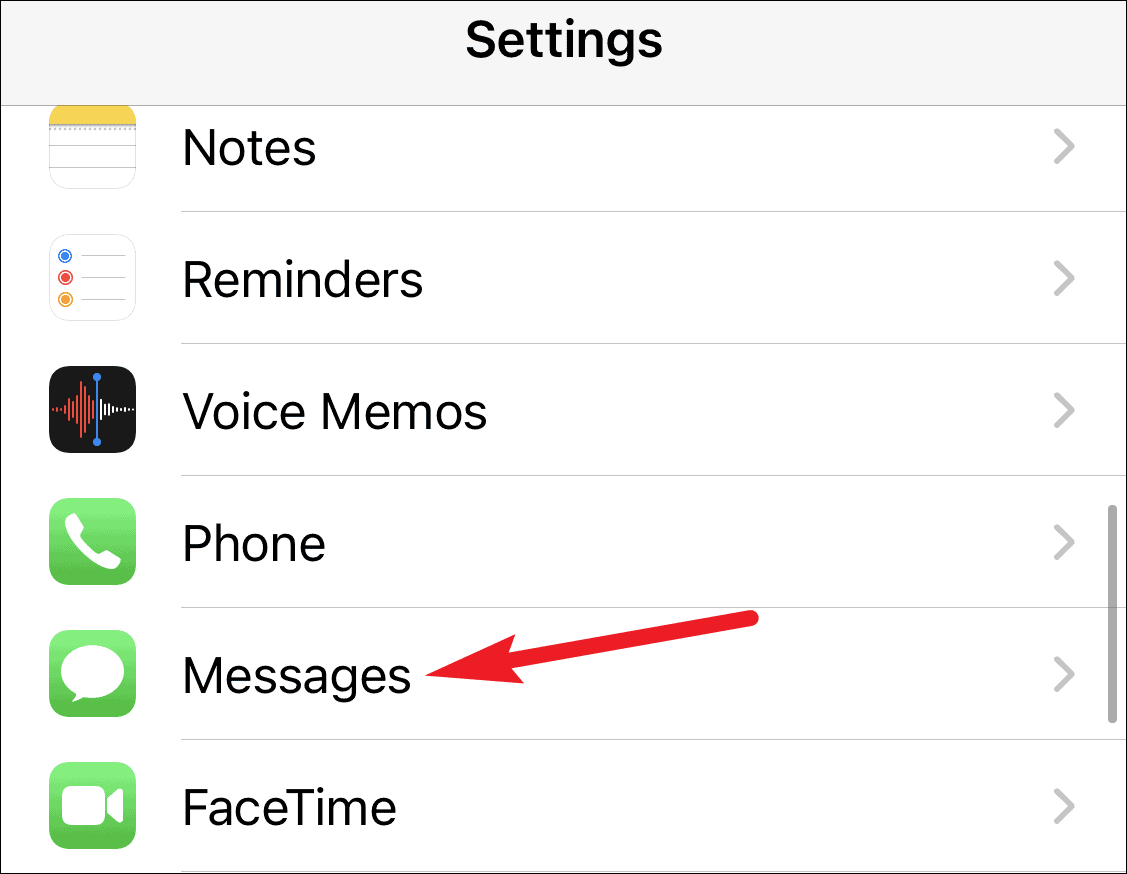
Seejärel lülitage iMessage'i lüliti välja.
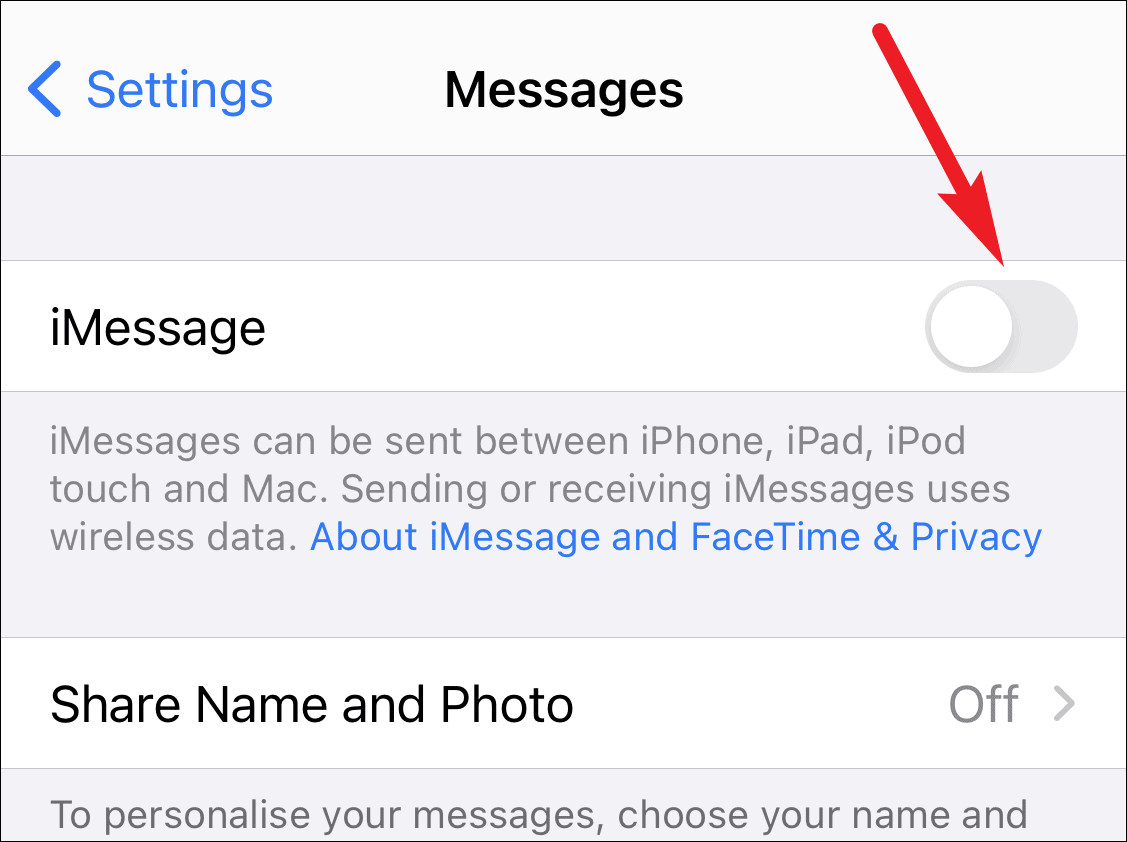
Oodake mõni sekund, seejärel lubage lüliti uuesti.
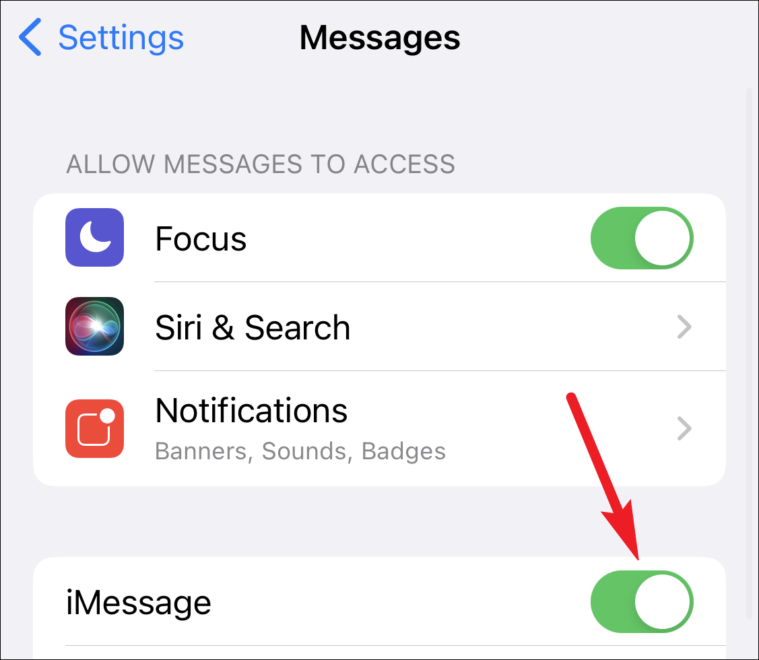
Kontrollige, kas probleem lahenes.
Kontrollige oma Apple ID-d
Peate veenduma, et teie Apple ID on iMessage'i sisse logitud, või vajaduse korral selle lähtestama. Avage oma iPhone'i seaded ja kerige alla, kuni leiate "Sõnumid". Puudutage selle avamiseks.
Seejärel puudutage iMessage'i all valikut „Saada ja võta vastu”.

Veenduge, et oleksite oma Apple ID-ga sisse logitud. Kui te pole sisse logitud, näete valikut „Kasuta iMessage'i jaoks oma Apple ID-d”. Puudutage seda oma Apple ID-sse sisselogimiseks. Kui teil palutakse edukalt sisse logida, sisestage parool.
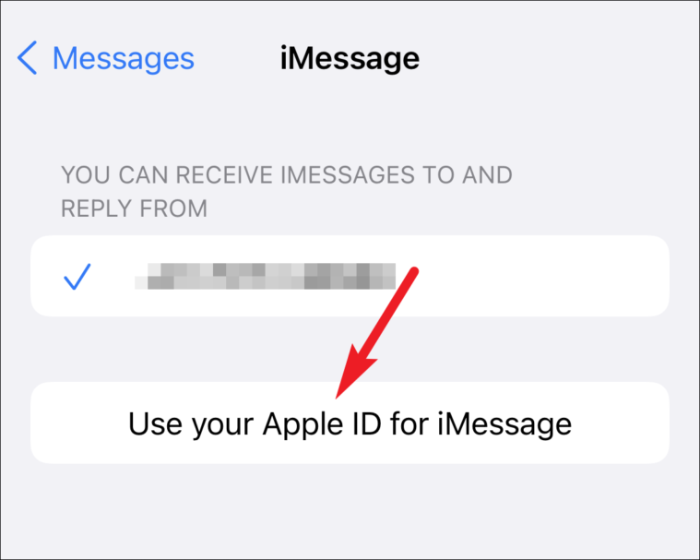
Kui olete juba sisse logitud, saate oma Apple ID lähtestada. Puudutage oma Apple ID linki (kus see kuvatakse siniste tähtedega) jaotises "Alusta uusi vestlusi".

Seejärel puudutage kuvatavate valikute hulgast „Logi välja”.
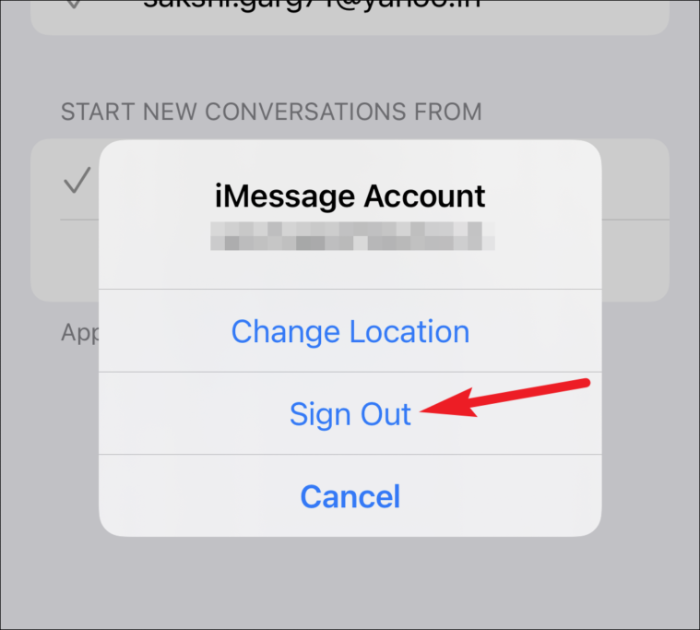
Kui olete iMessage'ist Apple ID-st välja loginud, taaskäivitage oma iPhone ja logige uuesti sisse, järgides ülaltoodud juhiseid.
Avage rakendus Sõnumid ja kontrollige, kas probleem lahenes.
Lähtestage iMessage'i piirkond
Kui miski muu pole teie jaoks seni töötanud, võib olla aeg proovida iMessage'i piirkonda lähtestada. See lihtne trikk on paljude kasutajate probleemi lahendanud.
Avage oma iPhone'i seadetes Sõnumid ja minge iMessage'i jaotisesse "Saada ja vastuvõtmine".

Seejärel puudutage oma Apple ID linki (siniste tähtedega).

Puudutage kuvatavate valikute hulgas valikut „Muuda asukohta”.
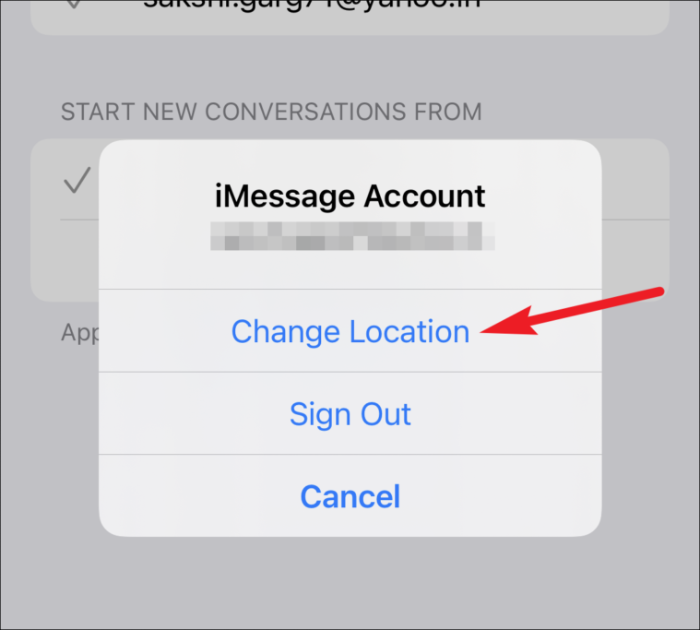
Asukohaseadetes puudutage valikut „Piirkond”.
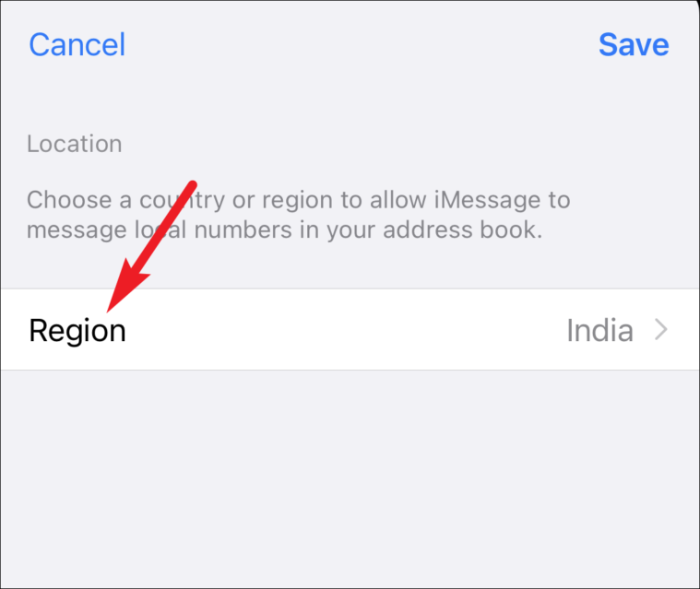
Seejärel valige loendist oma praegune piirkond.
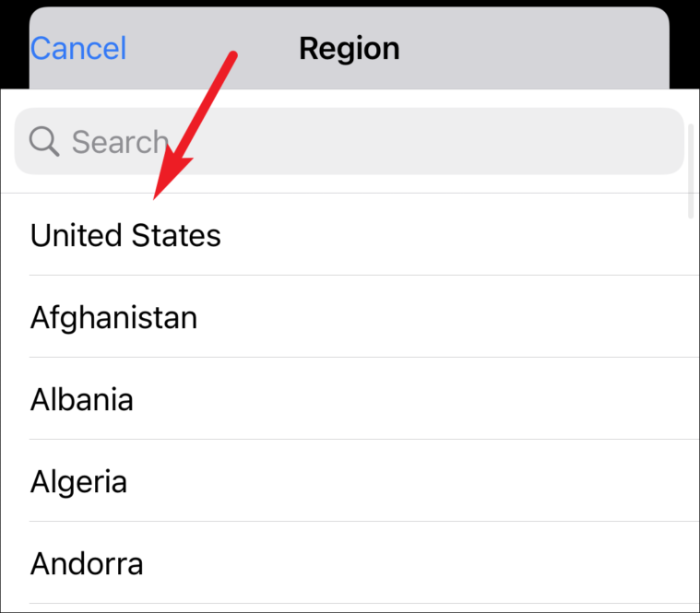
Lõpuks puudutage nuppu "Salvesta".
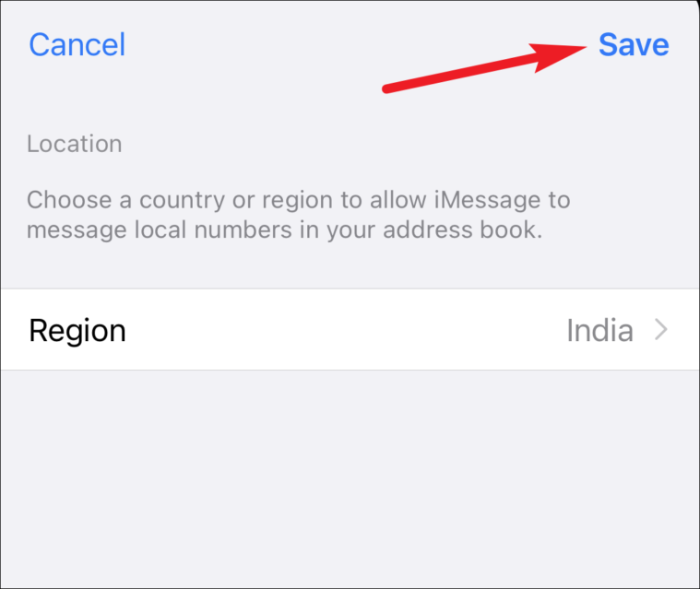
Mõne õnne korral oleks see võib-olla teie probleemi lahendanud. Avage jaotis Sõnumid, et näha, kas see töötas. Kas ikka pole õnne? Ärge muretsege, meie vöö all on veel mõned parandused.
Kontrollige oma ajavööndit
Mõnikord osutub lahendus millekski, mida me poleks osanud isegi oma metsikumates unenägudes ette kujutada. Sama lugu on selle lahendusega. Keegi ei mõtle oma iPhone'i kuupäeva ja kellaaja seadete kontrollimisele, kui iMessage tegutseb. Ja ometi on see mõnikord süüdlane.
Avage oma iPhone'i seaded ja minge jaotisse "Üldised".

Seejärel puudutage valikut "Kuupäev ja kellaaeg".
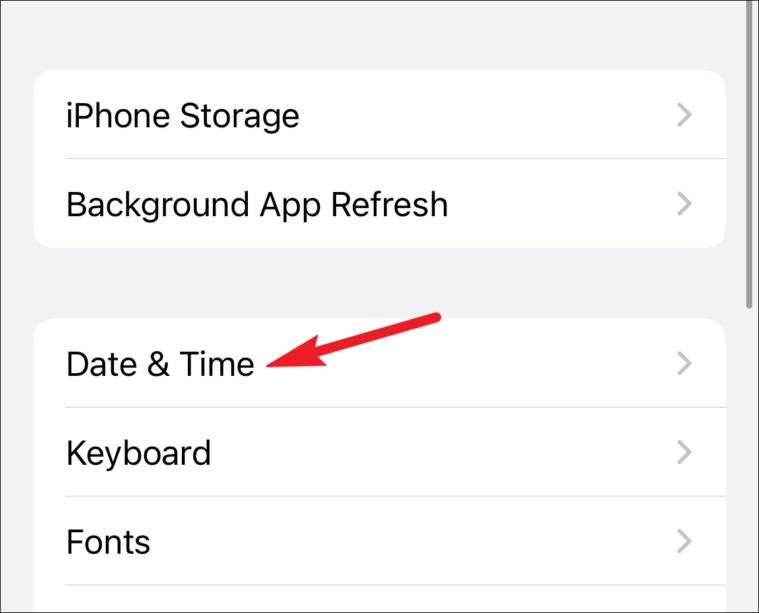
Lülitage sisse lüliti "Määra automaatselt".
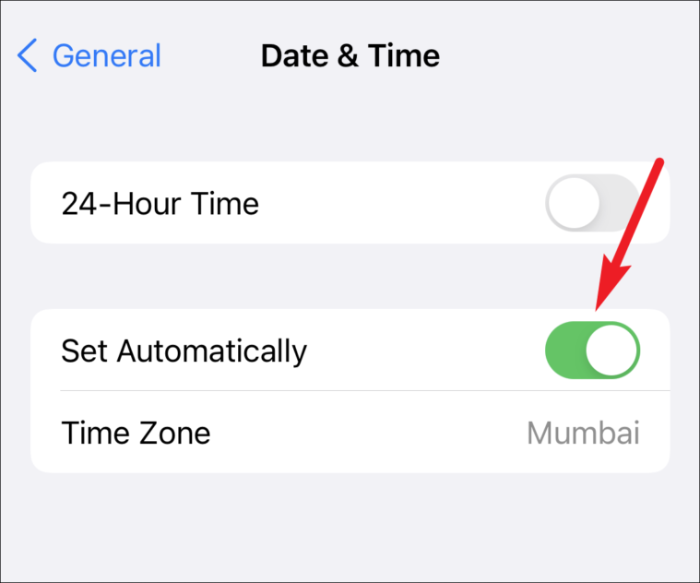
Kui lüliti oli juba lubatud, keelake ja lubage lüliti uuesti.
Kontrollige tarkvaravärskendusi
Apple annab perioodiliselt välja tarkvaravärskendusi, mis sisaldavad veaparandusi. Kui te pole oma telefoni mõnda aega värskendanud, võib see olla teie praeguse kannatuse põhjus.
Avage oma iPhone'i seaded ja minge jaotisse "Üldine".

Seejärel puudutage valikut Tarkvaravärskendus.
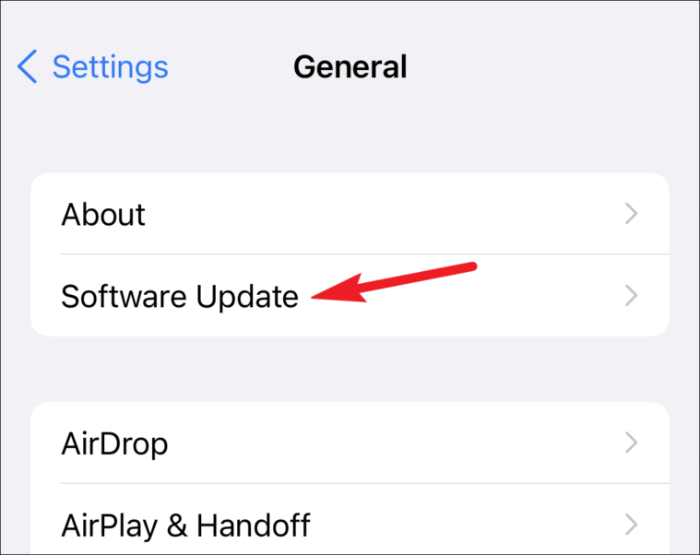
Kui värskendus on ootel, kuvatakse see teie ekraanil. Puudutage valikut „Laadi alla ja installi”.
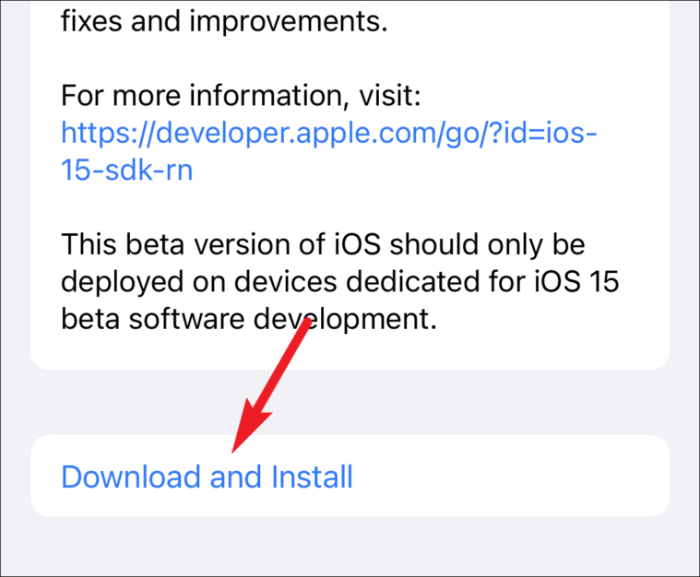
Kui teie iPhone pärast tarkvaravärskendust taaskäivitub, avage rakendus Sõnumid, et näha, kas probleem on lahendatud.
Võrguseadete lähtestamine
Kui miski muu pole seni aidanud, lähtestage viimase abinõuna võrguseaded. Võrguseadete lähtestamine kustutab kõik teie salvestatud Wi-Fi võrgud ja paroolid, mobiilsideseaded, VPN-i seaded ja Bluetooth-seadmed. See ei mõjuta teie iPhone'is olevaid muid andmeid. Kui te aga praeguse või mõne muu salvestatud WiFi-võrgu parooli ei tea, jätkake omal vastutusel.
Minge oma iPhone'i seadetes jaotisse "Üldine".

Kerige alla ja puudutage valikut „Lähtesta”.
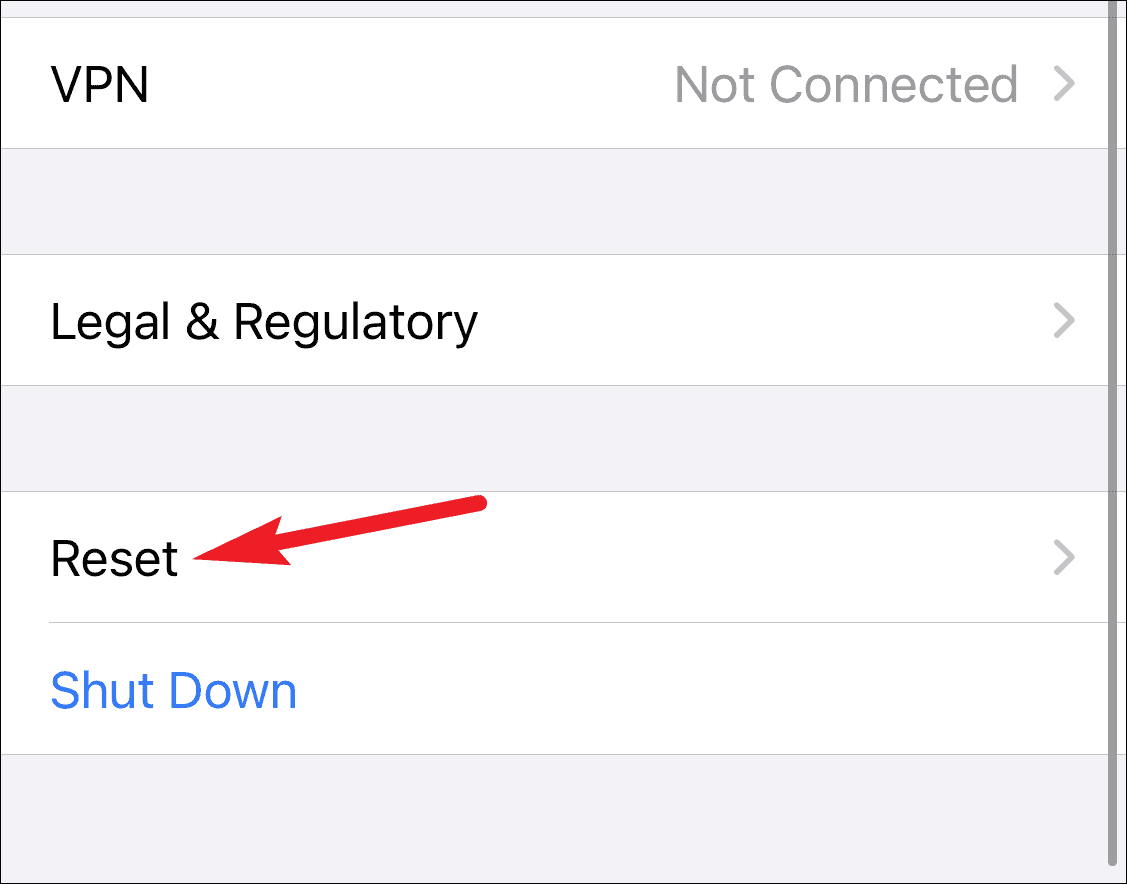
Seejärel puudutage valikut "Lähtesta võrgusätted".
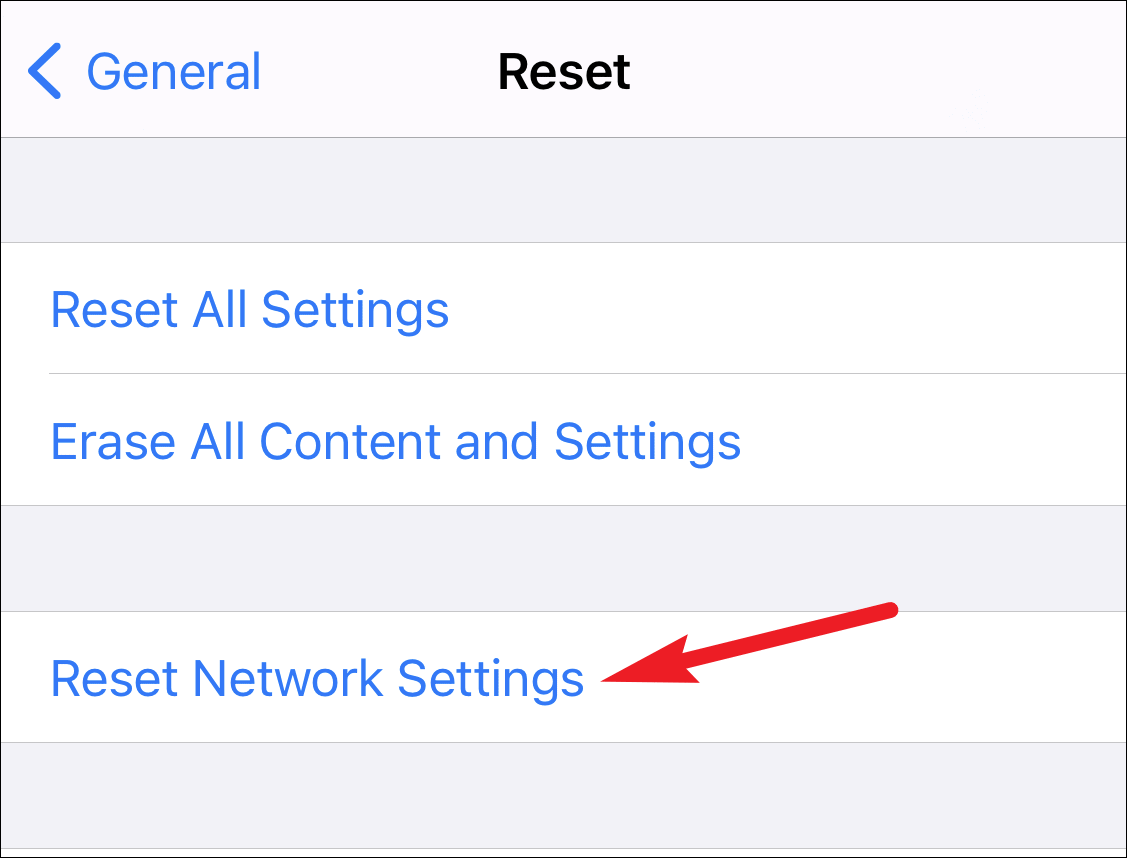
Kui küsitakse, sisestage oma iPhone'i pääsukood. Kuvatakse veel üks võrguseadete lähtestamise kinnitusviip. Kinnitamiseks puudutage käsul Lähtesta võrguseaded ja teie võrgusätted lähtestatakse.
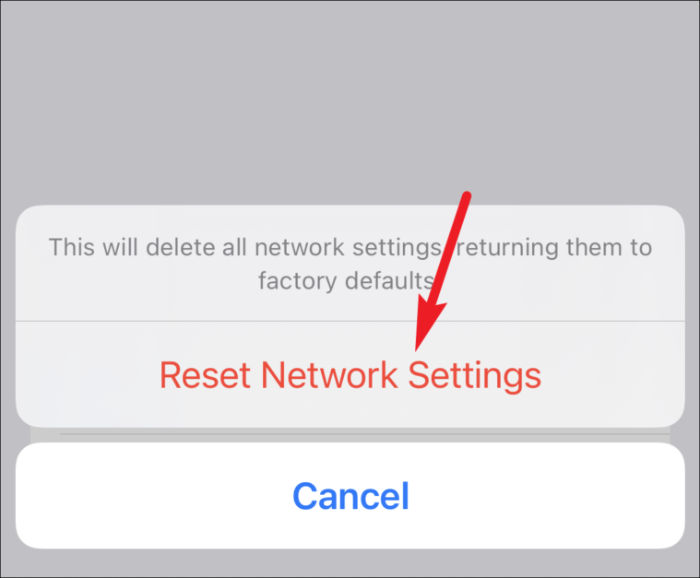
Kui võrguseaded on lähtestatud, looge ühendus oma WiFi- või mobiilsidevõrguga ja minge jaotisse Sõnumid. Nüüdseks peaks probleem olema kadunud.
Palun! Nüüdseks peaks teie probleem olema kadunud, kuna üks ülaltoodud parandusest aitab teid kindlasti. Kui probleem püsib, võtke lahenduse leidmiseks ühendust Apple'i toega.
