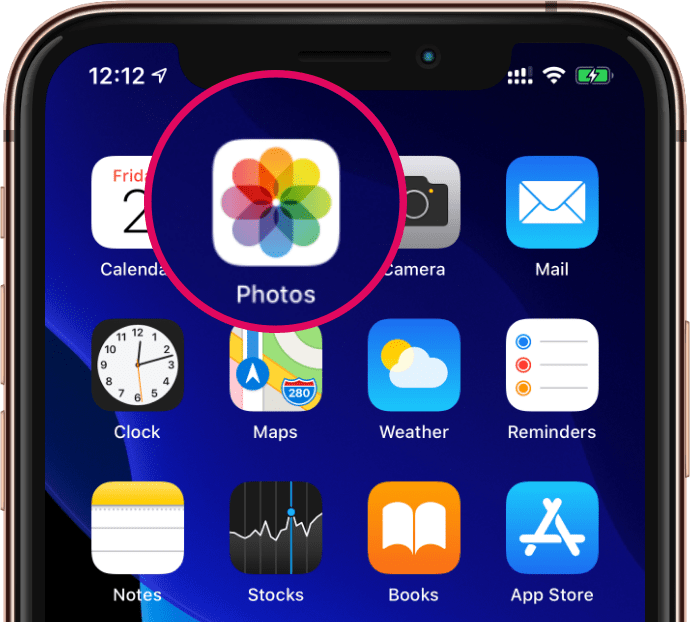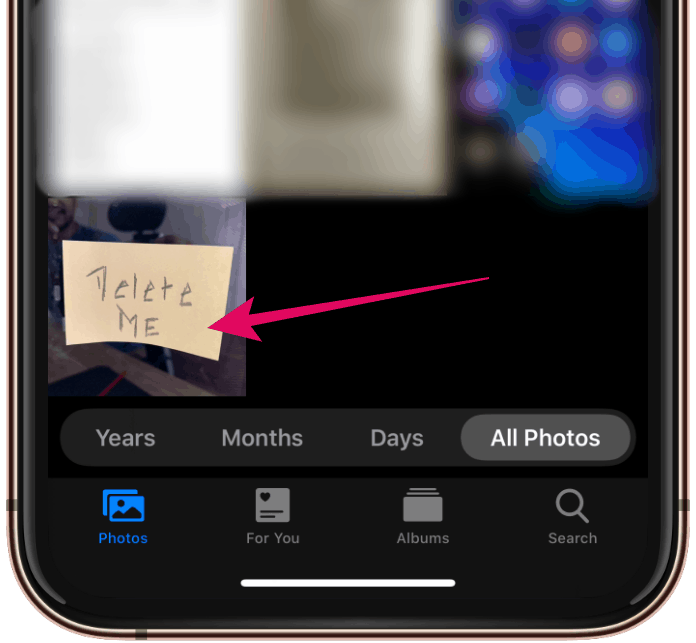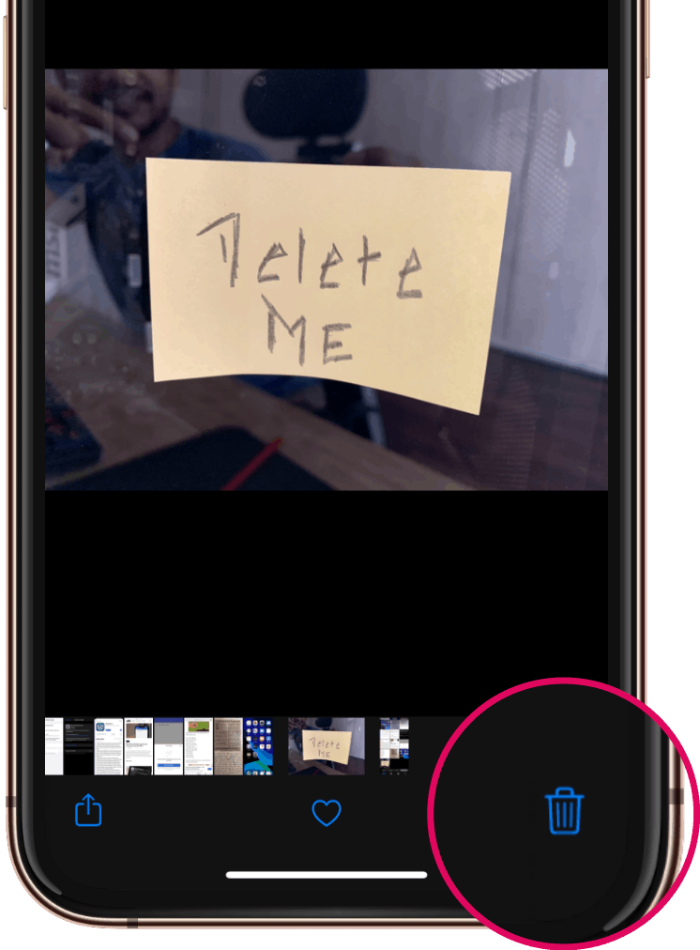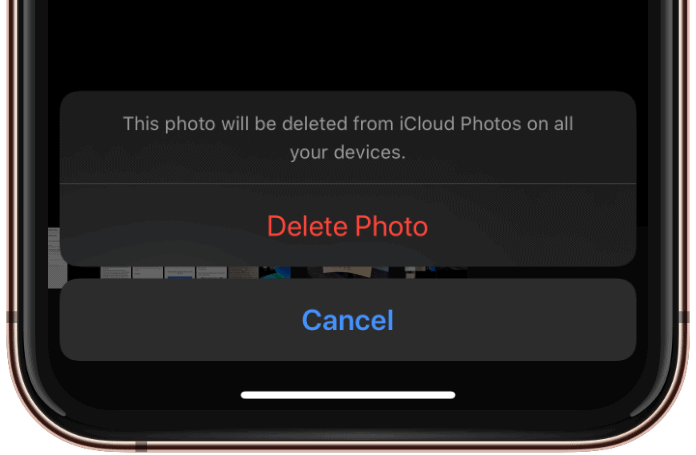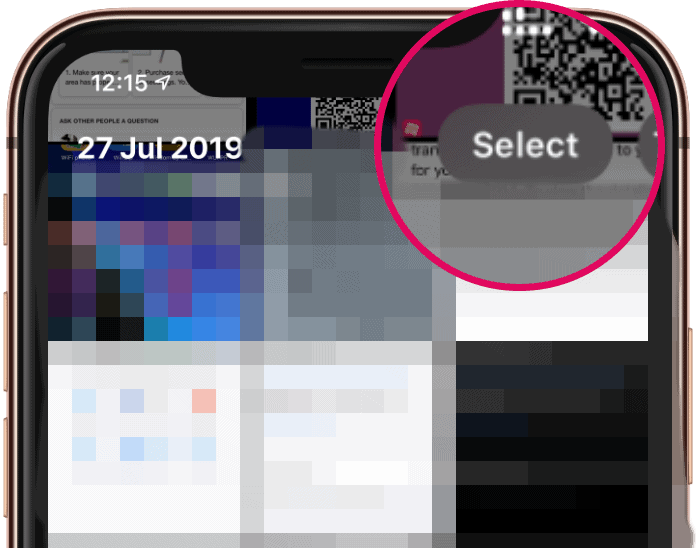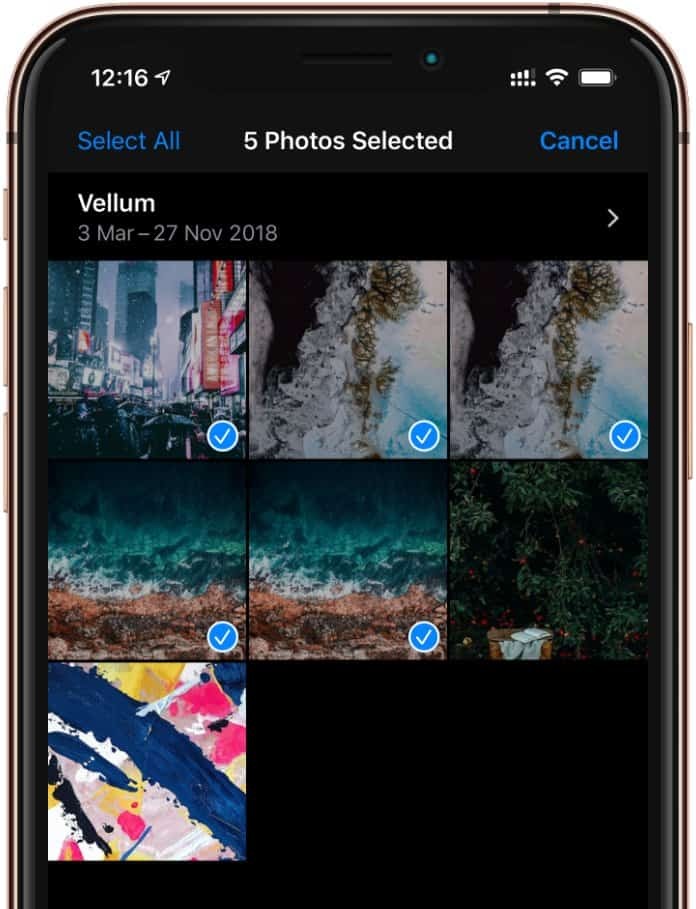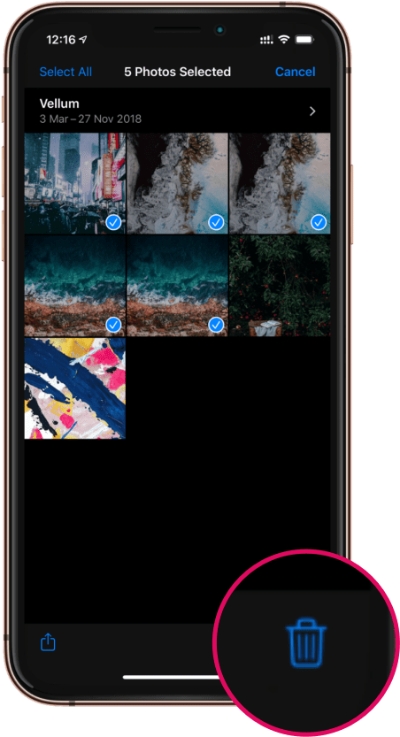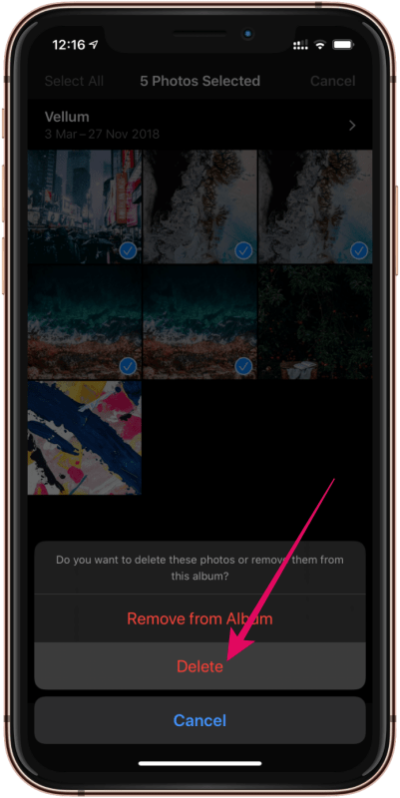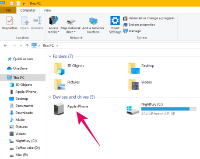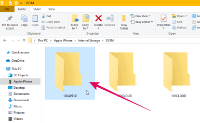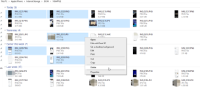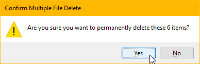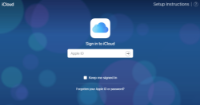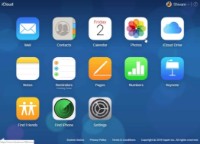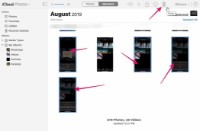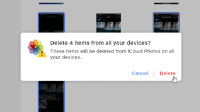Fotode kustutamiseks iPhone'ist on mitu võimalust. Kiireim on muidugi otse rakenduse iPhone Photos kaudu, kuid kui see pole teie jaoks võimalik, arutame ka mõnda muud võimalust.
Enne alustamist peaksite teadma, et foto kustutamine iPhone'ist eemaldaks selle ka iCloudi teegist. Selle käitumise keelamiseks pole otsest võimalust. Kui soovite kustutatud fotosid iCloudi teegis hoida, peate enne foto kustutamist eemaldama oma iPhone'is olevate fotode iCloudi varukoopia.
🤳 Kustutage iPhone'ist üks foto
- Avage oma iPhone'is rakendus Photos.
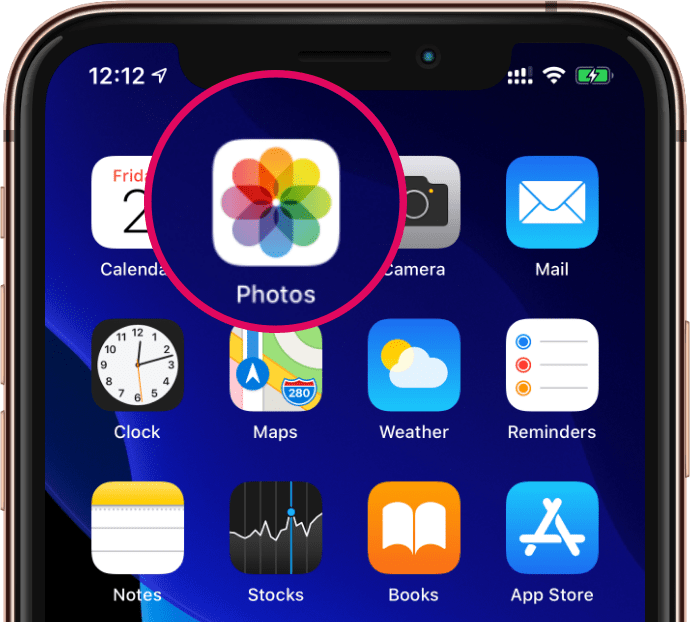
- Puudutage fotot, mida soovite kustutada.
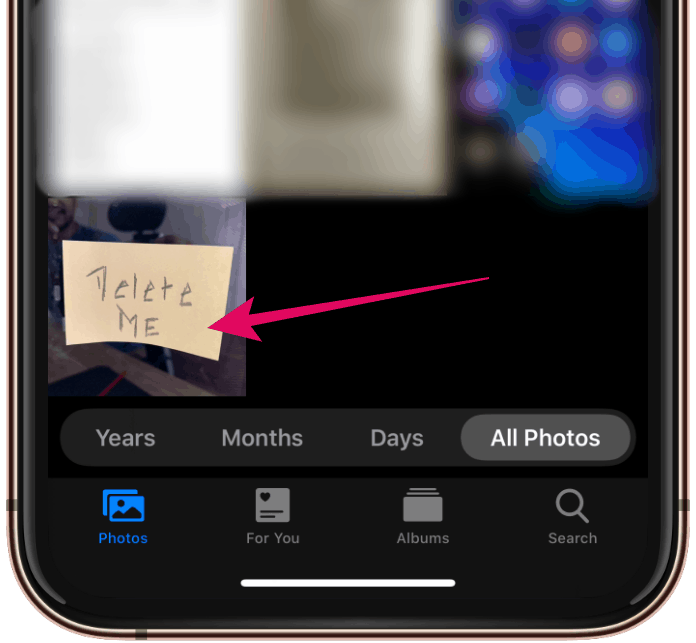
- Puudutage ekraani paremas alaservas prügikastiikooni 🗑.
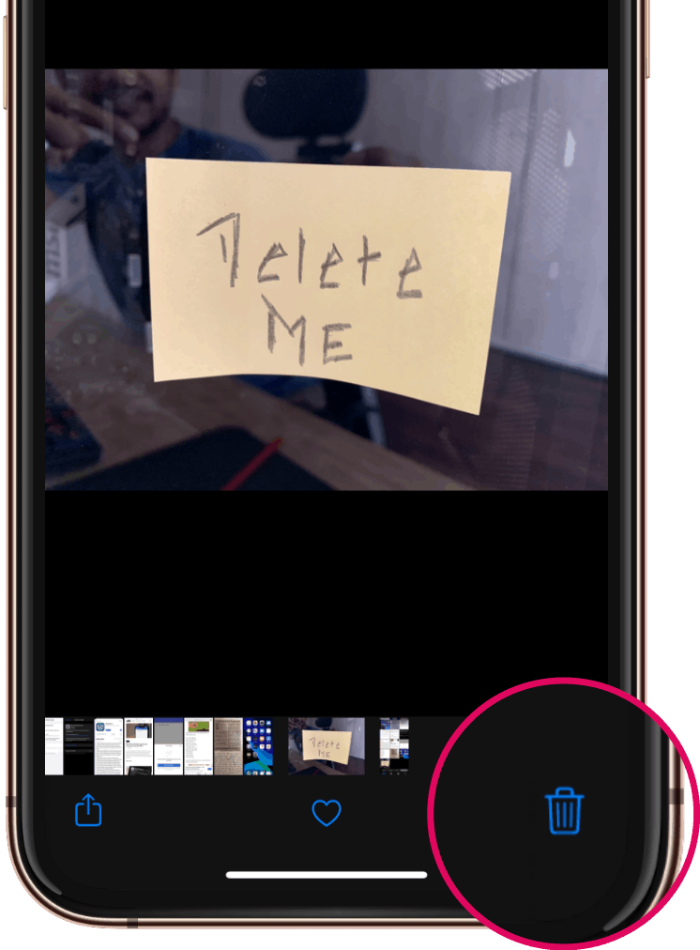
- Puudutage kinnituse hüpikaknas valikut "Kustuta foto".
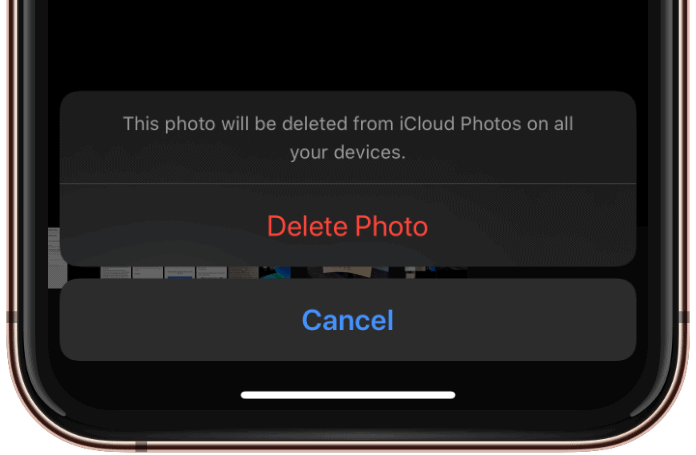
🧹 Kustutage iPhone'ist mitu fotot
- Avage oma iPhone'is rakendus Photos.
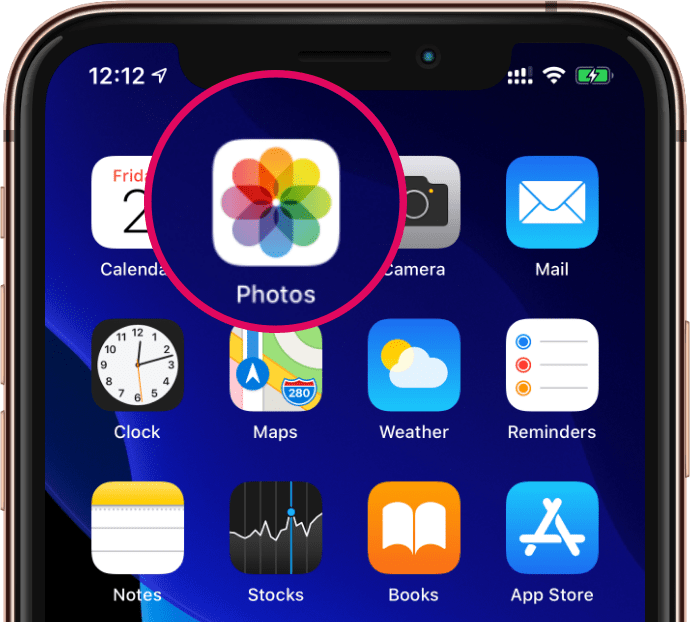
- Puudutage ekraani paremas ülanurgas valikut Vali.
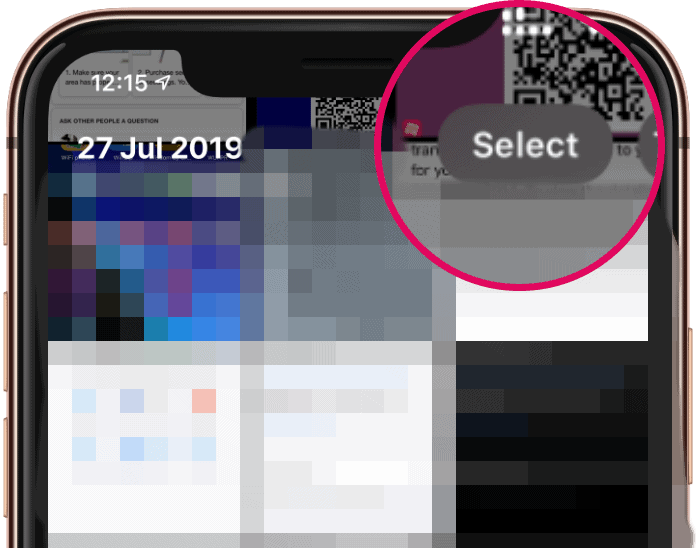
- Puudutage piltide eelvaadet, et valida fotod, mida soovite kustutada.
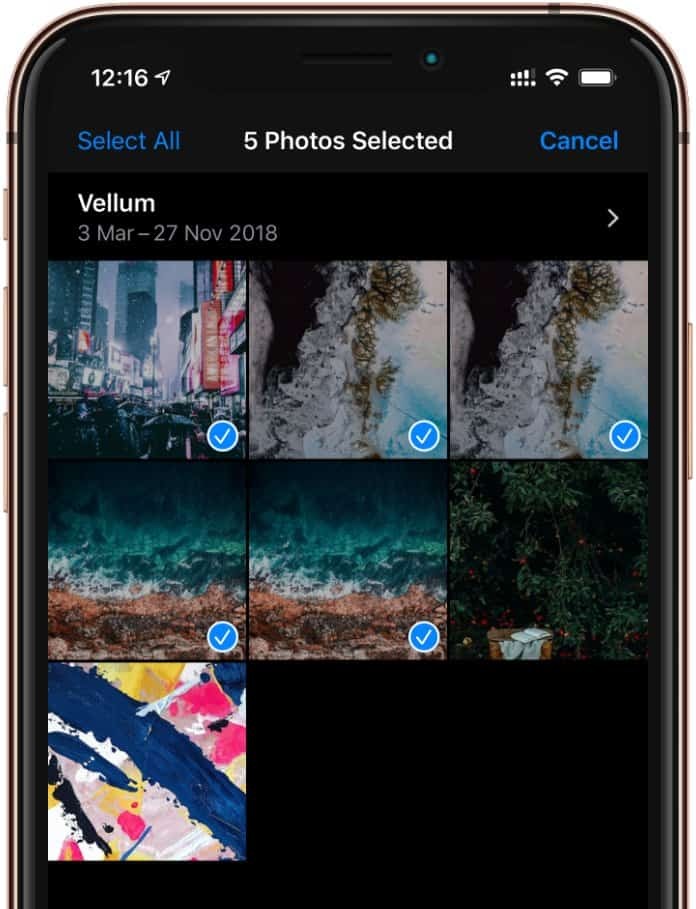
- Kui olete kustutatavad pildid valinud, puudutage 🗑 prügikastiikooni ekraani paremas alanurgas.
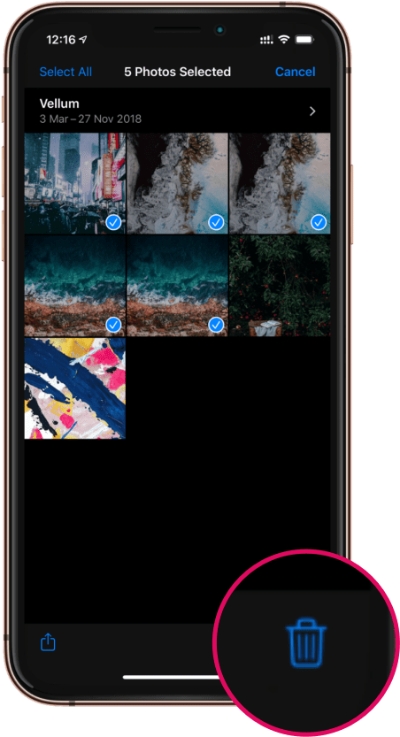
- Kinnitage hüpikekraanil, et soovite valitud fotod kustutada.
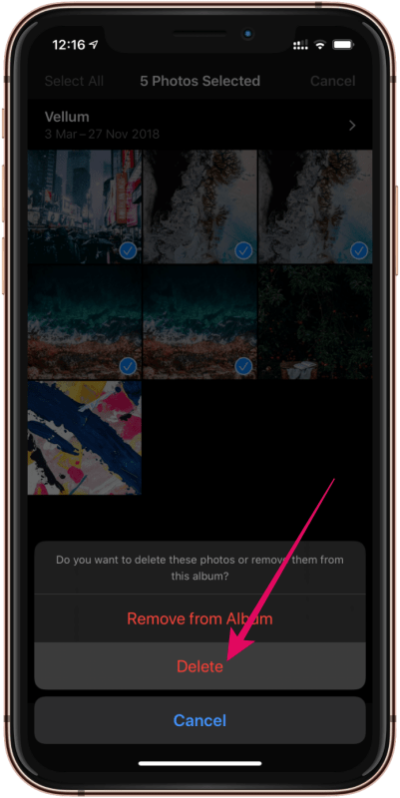
💡 Näpunäide: IPhone'ist kustutatud fotod jäävad albumisse „Recently Deleted” 40 päeva, enne kui need jäädavalt kustutatakse. Kui soovite kohe fotosid teha, minge rakenduses Photos jaotisesse Albumid, kerige alla, et näha hiljuti kustutatud albumit, ja seejärel kustutage foto ka sellest albumist.
💻 Kustutage fotod iPhone'ist arvuti abil
💡 Töötab Windowsi, Maci, Ubuntu ja muude Linuxi distributsioonidega.
- Ühendage oma iPhone arvutiga USB-Lightning-liidese abil.

- Avage jaotises Seadmed seade Apple iPhone.
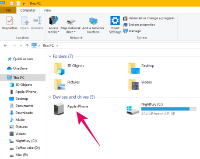
└ Windowsis:Avage Minu arvuti (See arvuti), otsige jaotisest Seadmed üles "Apple iPhone" ja avage see.
- Minema Sisemälu » DCIM » 100Apple.
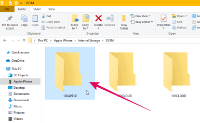
└ See võib olla 100 Apple või 1xxApple, olenevalt teie seadmest.
- Otsige üles foto, mida soovite kustutada, seejärel paremklõpsake sellel ja valige kontekstimenüüst Kustuta.
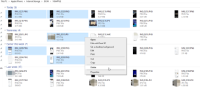
└ Saate valida ja kustutada ka mitu fotot.
- Kinnitage hüpikdialoogis, et soovite valitud fotod kustutada.
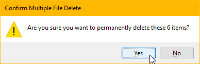
⚠ Ettevaatust: Kui kustutate iPhone'is foto arvutist, kustutatakse see jäädavalt teie iPhone'ist ja iCloudi teegist. Arvutist kustutatud fotosid ei salvestata teie iPhone'i albumisse Hiljuti kustutatud ega arvuti prügikasti. See on püsiv kustutamine.
☁ Kustutage iPhone'ist fotosid iCloudi abil
Kui teie iPhone'is on sünkroonimine iCloud Photos lubatud, saate iPhone'is olevaid fotosid kustutada ka Interneti kaudu, kustutades need oma iCloudi teegist.
- Avage oma arvutis www.icloud.com ja logige sisse oma Apple ID-ga.
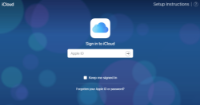
- Klõpsake iCloudi armatuurlaual valikul Fotod.
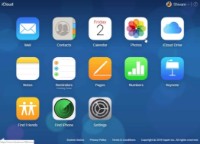
- Otsige üles foto, mida soovite kustutada, klõpsake sellel üks kord selle valimiseks, seejärel klõpsake foto kustutamiseks ülemisel ribal prügikastiikooni 🗑.
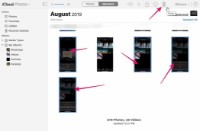
└ Saate valida ka mitu fotot, hoides kustutatavate fotode valimise ajal all klahvi CTRL (Windowsis).
- Kinnitage hüpikdialoogis, et soovite foto kustutada.
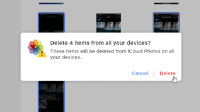
💡 NIPP: ICloudist kustutatud fotod salvestatakse albumisse Hiljuti kustutatud järgmised 40 päeva enne lõplikku kustutamist. Kui soovite fotod kohe jäädavalt kustutada, avage vasakult paneelilt album Hiljuti kustutatud ja kustutage ka sealt fotod.