Beetatesti, mitte teie tassike teed? Vabanege sellest ja minge üle eelmisele avalikule versioonile.
Internet on alates WWDC 2021 väljakuulutamisest olnud täis iOS 15 hämmastavaid uuendusi. See on saatnud paljud meist FOMO-reisile. Oh, sa olid ka sellel, ah? Tere, kaasreisija!
Apple'i fännid ootasid pikisilmi iOS 15 beetaversiooni langust alates sellest ajast, kui ettevõte teatas iOS 15 arendaja beetaversioonist. Ja niipea, kui avalik beetaversioon välja tuleb, saavad inimesed sellest üle. Kuid on tõenäoline, et olete iOS 15 dev beetaversiooni juba installinud – miks te muidu siin oleksite? Muidugi võiksite ka enne beeta-OS-i installimist teha hoolsuskontrolli, et teada saada, kui lihtne on sellest vabaneda, kuid enamiku kasutajate jaoks on see esimene, kas pole?
Beetaversioon on pooleli ja beetatestijad on nagu Apple'i katsejänesed. Need aitavad Apple'il vead tuvastada, nii et kui iOS sügisel avalikkusele välja tuleb, pole iOS-is suuri vigu. Seega proovivad enamik kasutajaid beetaprofiili oma peamise iPhone'i asemel varu-iPhone'is, kuna nad teavad, et see on täis potentsiaalseid riske. Isegi Apple soovitab enne beetaprofiili installimist oma iPhone'i varundada. Ja parem on, kui käsitlete seda reeglina, mitte nõuandena.
Seega, kui laadisite oma iPhone'i beetaversiooni alla hetke kuumuses, kuid nüüd ei taha te enam väikeste vigadega elada, võite minna tagasi eelmise versiooni juurde. Kuid see pole alati nii lihtne kui iOS 15 beetaprofiili kustutamine.
Beetaprofiili eemaldamine
Noh, beetaversiooni eemaldamine on tegelikult sama lihtne kui beetaprofiili kustutamine iPhone'ist. Beetaprofiili kustutamiseks avage oma iPhone'i seadetes jaotis „Üldine”.
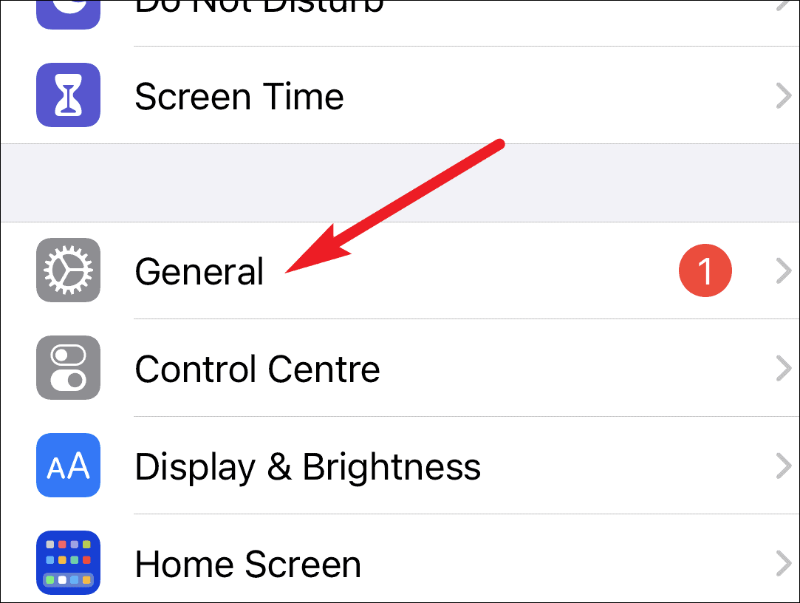
Kerige üldsätete lehel alla ja puudutage valikut „VPN ja seadmehaldus”, et vaadata ja pääseda juurde kõikidele teie iPhone'i installitud konfiguratsiooniprofiilidele.
Jaotises „Konfiguratsiooniprofiilid” näete kõiki allalaaditud profiile, kui teie iPhone'is on rohkem kui üks. Jätkamiseks puudutage valikut „iOS 15 beetatarkvara profiil”.
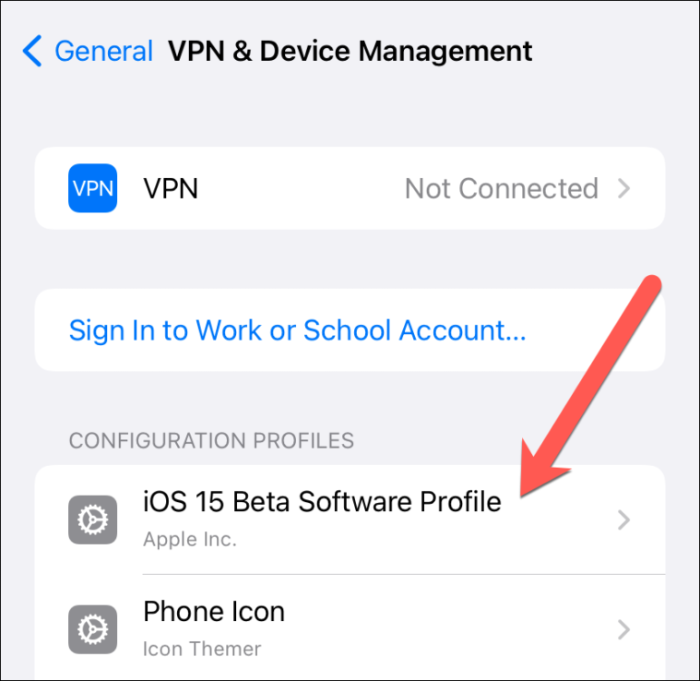
Nüüd lõpuks puudutage valikut "Eemalda profiil", et kustutada oma iPhone'ist iOS 15 beetaprofiil. Seejärel taaskäivitage seade.
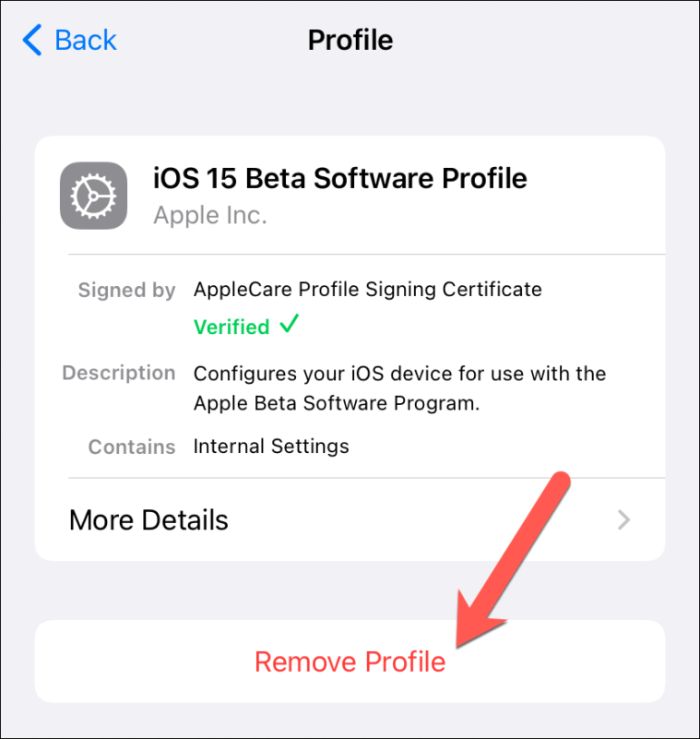
Kuid alandamine pole nii lihtne. See nõuab teie iPhone'i taastamist. Kui te ei soovi kõiki neid rõngaid läbida, oleks parem valik minna tagasi, mitte edasi.
Kui olete beetaprofiili eemaldanud, ei installita teie iPhone'i ühtegi värskendustena tulevat beetatarkvara uusi versioone. Nüüd pole vaja muud teha, kui oodata uut tarkvarauuendust, et stabiilne iOS tuleks.
Stabiilne iOS peaks olema kõrgem kui beetaprofiil, seega on oluline beetaprofiile mitte installida. Kui teil on iOS 15 beetaprofiil ja see kustutate, saate iOS 15 stabiilse versiooni selle avaldamisel hõlpsalt alla laadida. Kuid kui värskendate beetaversiooni versioonile iOS 15.1, ei saa te iOS 15 stabiilset versiooni alla laadida, kuna selle versioon ei ole hilisem kui beetaversioon.
Kui uus tarkvaravärskendus saabub, minge jaotisse Üldised sätted ja puudutage valikut Tarkvaravärskendus ning installige oma iPhone'i uusim stabiilne iOS-i versioon. Ja ta-da! See on tehtud. Olete tagasi iOS-i mitte-beetaversiooni juurde.
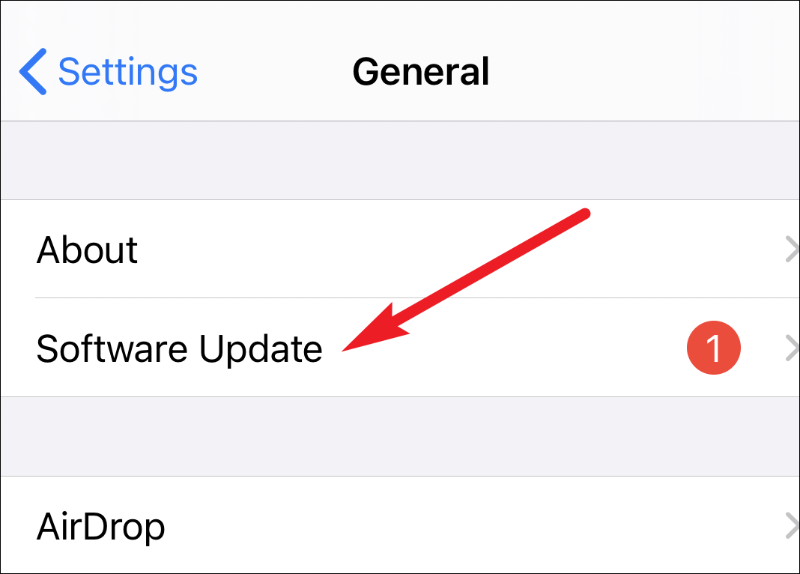
iOS-i versiooni vanemale versioonile üleminek
Nüüd, kui olete installinud oma iPhone'i iOS 15 arendaja beetaversiooni ja soovite selle kohe eemaldada ja minna tagasi iOS 14 juurde, peate oma iPhone'i taastama. Kuna kuigi arendaja beetaversioon on ringluses, pole beetaversioonist hilisemat stabiilset versiooni saadaval ja see on saadaval alles sügisel. Siis ilmub iOS 15 avalik versioon.
Nüüd on see koht, kus varukoopia tuleb. Kui teil on enne beetaversioonile minekut varukoopia, saate oma iPhone'i sellest varukoopiast taastada.
Võite mõelda, et saate kohe luua varukoopia ja seejärel oma iPhone'i taastada. See võib olla problemaatiline, kuna beetatarkvara kasutamise ajal loodud varukoopiad ei pruugi vanemate iOS-i versioonidega ühilduda. Kuigi kasutatav sõna on võib-olla, on see siiski üsna suur risk.
Seega, kui teil on iOS-i vanemast versioonist varukoopia või te ei pahanda tühjalt lehelt alustamist, saate oma iOS-i hõlpsalt alandada. Alustuseks eemaldage oma iPhone'ist beetaprofiil.
Nüüd ühendage oma iPhone Maci või Windowsi süsteemiga ja lülitage iPhone taasterežiimi. Enne seda veenduge, et teie süsteem kasutaks iTunesi või macOS-i uusimat versiooni.
iPhone'i taasterežiimi lülitamiseks järgige neid samme, mis põhinevad telefoni mudelil. Tehke need toimingud kindlasti siis, kui telefon on arvuti või Maciga ühendatud.
- iPhone 8 või uuema versiooni jaoks: Vajutage kiiresti helitugevuse suurendamise nuppu ja vabastage see. Seejärel vajutage ja vabastage kiiresti helitugevuse vähendamise nuppu. Nüüd vajutage ja hoidke nuppu Äratus/unerežiim, kuni telefon läheb taasterežiimi. Isegi kui telefon hakkab taaskäivitama, hoidke nuppu all, kuni näete taasterežiimi ekraani.
- iPhone 7 ja 7 Plus jaoks: Vajutage ja hoidke samal ajal all nuppu Äratus/unerežiim ja helitugevuse vähendamine. Telefon taaskäivitub. Ärge laske nuppudest lahti enne, kui see lülitub taasterežiimi.
- iPhone 6S ja varasemate versioonide jaoks: Vajutage ja hoidke all nuppe Äratus/unerežiim ja Kodu. Hoidke neid all, kuni näete taasterežiimi ekraani.
Teie iTunes'is kuvatakse teade, et teie iPhone'iga on probleem. Näete oma arvutiekraanil valikuid "Tühista", "Taasta" või "Värskenda". Klõpsake nuppu "Taasta".
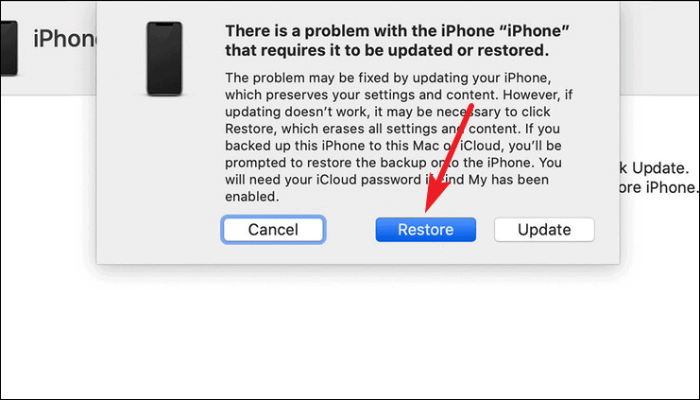
Seadme taastamisel installitakse iOS-i praegune mitte-beetaversioon, antud juhul iOS 14 uusim versioon. Kui allalaadimine on lõppenud, väljub teie iPhone taasterežiimi ekraanist.
Seejärel seadistage oma iPhone loodud varukoopia abil.
FOMO on võimas keeris, millesse enamik meist imetakse. Kuid te ei pea jääma ühegi otsuse juurde, mida praegu kahetsete. Ma tean, et see kõlab filosoofiliselt, kuid ma mõtlen seda tõsiselt – eriti kui otsustati iPhone'i beetaprofiili alla laadida. Jätkake ja vabanege sellest, kui see on see, mida soovite.
