Veel üks Chrome'i laiendus, mis säästa teie Google Meeti koosoleku jaoks aega
COVID-19 pandeemia tõttu töötavad paljud meist kodust või õpivad. Google Meet on olnud üks populaarsemaid kasutusel olevaid telekonverentsirakendusi, osaliselt selle pakutavate funktsioonide ja osaliselt Google'i pakutava turbetaseme tõttu.
Kuid need pole ainsad siin mängivad tegurid, mis on toonud kaasa tehnoloogiahiiglase tohutu populaarsuse. Inimesed võisid tulla Google'i järele, kuid paljud jäid Chrome'i veebipoes saadaolevate Google Meeti Chrome'i laienduste tõttu, mis täiustavad Google Meeti kasutuskogemust paljude teiste rakenduste, nagu Zoom, Microsoft Teams jne, kogemuste tõttu.
Ja kuigi Google on hakanud Google Meeti tooma väga nõutud funktsioone, nagu paanivaade, vähese valguse režiim, mürasummutus jne, on veel pikk tee minna. Kuid vahepeal on töö tegemiseks alati mõni Chrome'i laiendus.
Üks selline laiendus, mis muudab teie kohtumiskogemust Google Meetis, on „Tactiq Pins for Google Meet”. Tactiq transkribeerib kogu teie koosoleku, et saaksite märkmete tegemise asemel keskenduda koosolekul viibimisele. Saate seda kasutada kontorikoosolekutel või õpilased saavad seda kasutada loengute transkribeerimiseks.
Minge Chrome'i veebipoodi ja otsige üles Tactiq või avage laiendus, klõpsates siin. Seejärel klõpsake laienduse installimiseks oma Chrome'i brauserisse nuppu "Lisa Chrome'i".
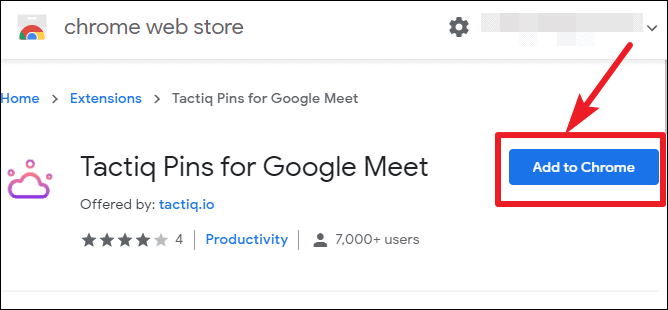
Teie ekraanile ilmub kinnitusdialoogiboks. Selle installimiseks klõpsake nuppu "Lisa laiendus". Laiendus installitakse ja selle ikoon kuvatakse teie aadressiriba paremas servas.
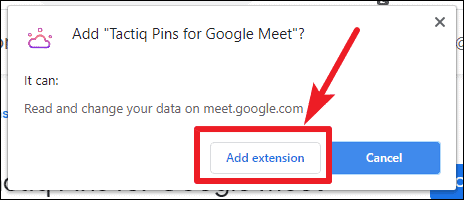
Nüüd minge aadressile meet.google.com. Laienduse ikoon muutub aktiivseks. Laienduse kasutamiseks klõpsake sellel ja logige sisse oma Google'i kontole.
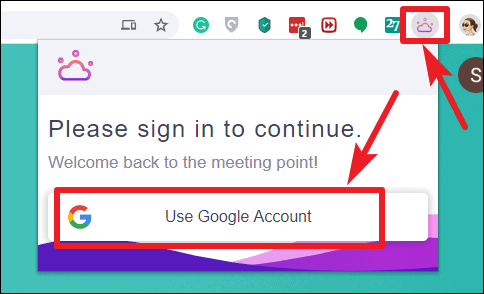
Valige oma Google'i konto ja seejärel lubage sellel oma kontole juurdepääs, klõpsates nuppu "Luba". Nüüd on see valmis kasutamiseks kõigil teie tulevastel Google Meeti koosolekutel.
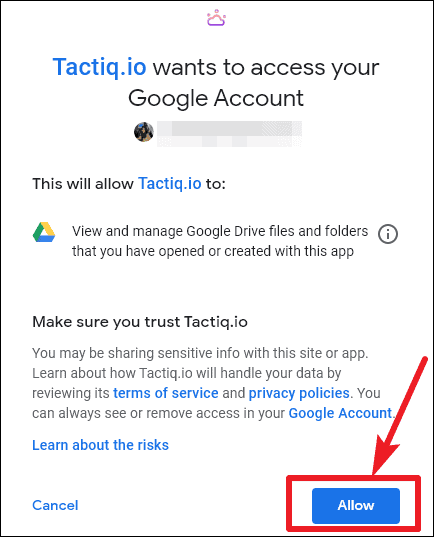
Kuidas kasutada Tactiqi teenuses Google Meet
Kui liitute Google Meeti koosolekuga, käivitub automaatselt laienduse aken ja kuvatakse koosoleku ekraanil. Saate reguleerida akna asukohta kõikjal ekraanil.
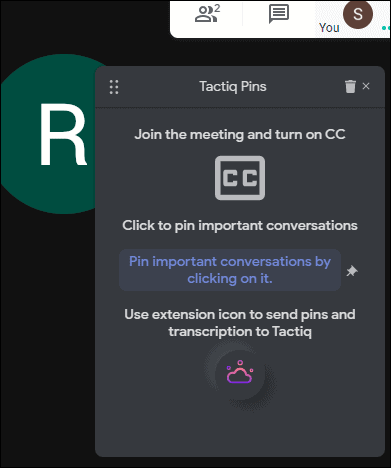
Klõpsake koosolekukuva paremas alanurgas valikul „Lülita subtiitrid sisse”. Tactiq saab transkribeerida ainult siis, kui subtiitrid on sisse lülitatud.
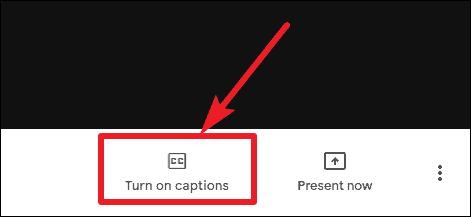
Tactiq transkribeerib iga vestluse ja näete neid laiendusaknas. Klõpsake olulisel vestlusplokil selle kinnitamiseks. Kinnitatud vestlused leiate hõlpsasti transkriptsioonidokumendist.
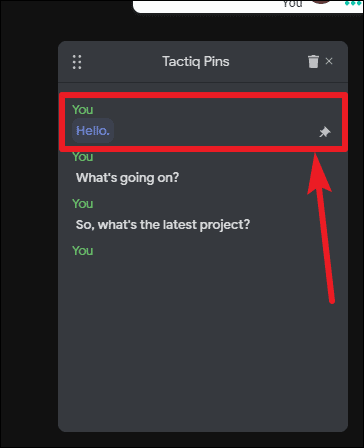
Pärast koosolekut saate transkriptsiooni eksportida ja salvestada selle lõikepuhvrisse või tekstifailina oma Google Drive'i või Tactiqsi koosolekutele. Võite kasutada mõlemat võimalust. Ärakirja eksportimiseks klõpsake aadressiribal laienduse ikooni. See näitab "Transkriptsioon on valmis". Rippmenüü laiendamiseks ja eelistatud valiku valimiseks klõpsake suvandil „Ekspordivorming”.
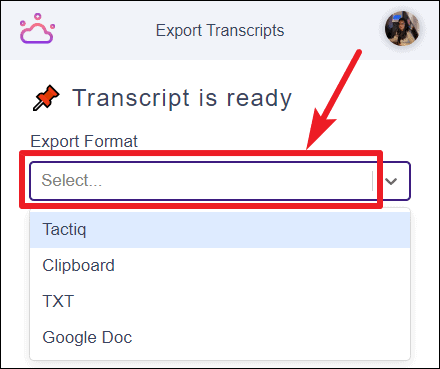
Isiklikult tundus Google Doc meile parim valik. Transkriptsioonid salvestatakse Google'i dokumendina Google'i kontole, mida kasutasite laiendusse sisselogimiseks.
Kuid Tactiqi koosolekud on ka suurepärane koht kõigi oma ärakirjade ühes kohas salvestamiseks. Tactiqi koosolekutega alustamiseks peate sisse logima. Kui te pole seda kunagi varem kasutanud, kuvatakse rippmenüüst „Tactiqi” valimisel teade „Teil pole koosolekukeskust”. Klõpsake selle all olevat valikut "Loo".
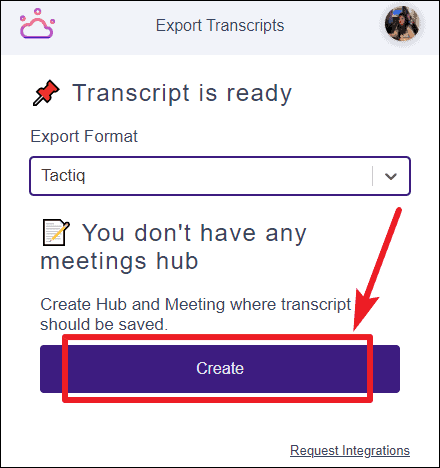
See suunab teid Tactiqi koosolekute lehele. Logige sisse oma Google'i kontoga ja klõpsake koosolekukeskuse loomiseks ikooni +.
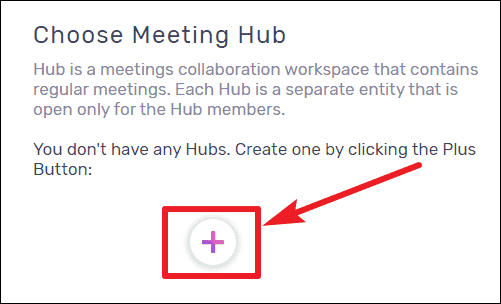
Pärast selle loomist minge tagasi Google Meeti ja eksportige oma ärakiri Tactiq Meetingsi.
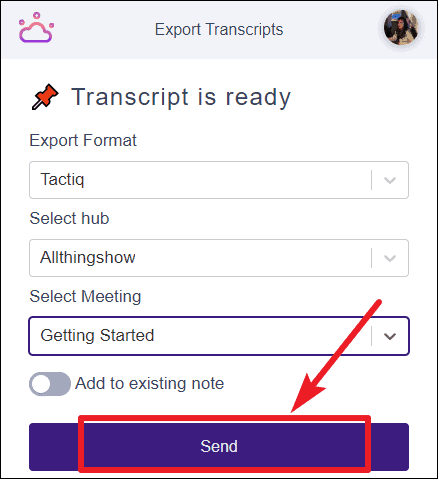
Kõik teie ärakirjad on saadaval keskuses, kuhu need saadate.
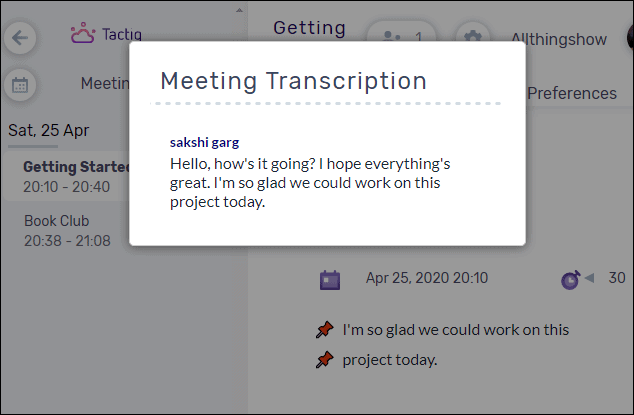
Tactiq Pins for Google Meet on intuitiivne ja geniaalne Chrome'i laiendus, mille peate lisama oma Chrome'i brauserisse ja mitte kunagi muretsema koosolekul märkmete tegemise pärast. Selle asemel võite keskenduda koosolekul osalemisele.
