Täielik juhend rakenduses liikumise tundmaõppimiseks
IOS 14 avakuva uut vidinatuge võib kindlasti nimetada fännide lemmikuks. Olen nõus kihla vedama, kui Apple lõi need andmerikkad kohandatavad vidinad avakuva jaoks välja, sellisel kujul ja kujul, nagu nad praegu on, ei osanud nad ette kujutada, millist rolli nad meie iPhone'ide esteetika parandamisel mängivad.
Ja ometi, siin me oleme! Inimesed otsivad banaane kõigist viisidest, kuidas nad saavad eri suurusega vidinaid kasutades oma avaekraane oskuslikult korraldada. Aga loomulikult ei peatu seal keegi. Ehkki Apple heitis iOS 14 väljalaskmisega pommi maha vaid ühepäevase etteteatamisega, lükkasid paljud arendajad oma rakendused õigel ajal välja. Üks selline tohutult populaarseks saanud rakendus on Widgetsmith.
Kui olete sotsiaalmeedias iPhone'i avaekraani esteetika jaoks inspiratsiooni otsinud, pole te mingil juhul mõnel sellisel postitusel Widgetsmithi kohanud. Ja nüüd tahad ka sina tegevuses osaleda. Saame aru. Seetõttu oleme koostanud selle rakenduse kasutamise kokkuvõtte – just teie jaoks!
Vidina Smithi kasutamine kohandatud vidinate jaoks
Uute vidinate loomiseks Widgetsmithi rakenduse abil minge esmalt App Store'i, otsige üles "Widgetsmith" ja installige rakendus oma iPhone'i. Või klõpsake alloleval lingil, et sinna hetkega hüpata.
hankige widgetsmith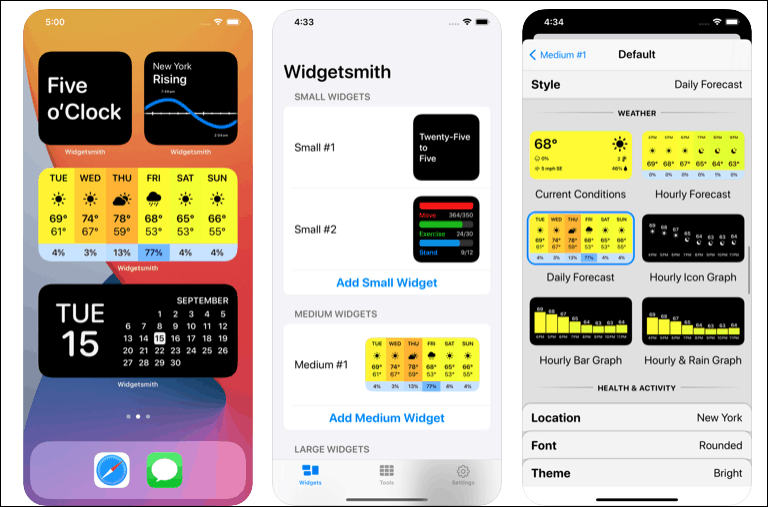
Nüüd on Widgetsmithiga vidina loomine kaheosaline protsess. Esiteks peate looma ja kohandama rakenduses soovitud vidina. Seejärel lisate selle oma avakuvale.
Vidina loomine Widgetsmithi rakenduses
Niisiis, kõigepealt avage rakendus. Avaneb vahekaart Vidinad. Vastavalt kolmele erineva suurusega vidinale, mida Apple lubab teil nüüd avakuvale lisada, saate Widgetsmithis luua ka väikese, keskmise või suure vidina. Selle juhendi huvides loome väikese vidina.
Puudutage väike vidina nr 1 all olevat "Lisa väike vidin".
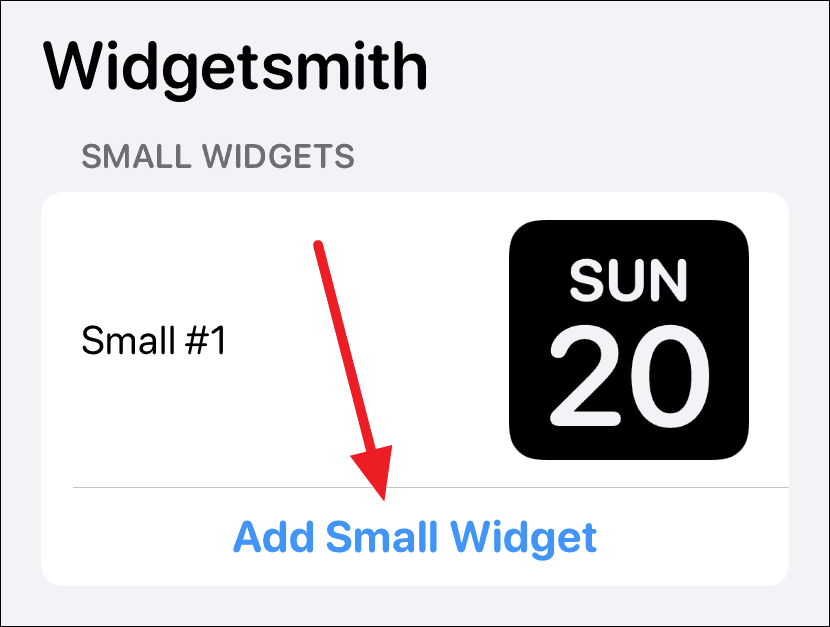
Luuakse väike #2 vidin. Puudutage seda selle avamiseks ja kohandamiseks.

Vaikimisi valitakse kuupäeva vidin. Puudutage valikut „Vaikevidin”.
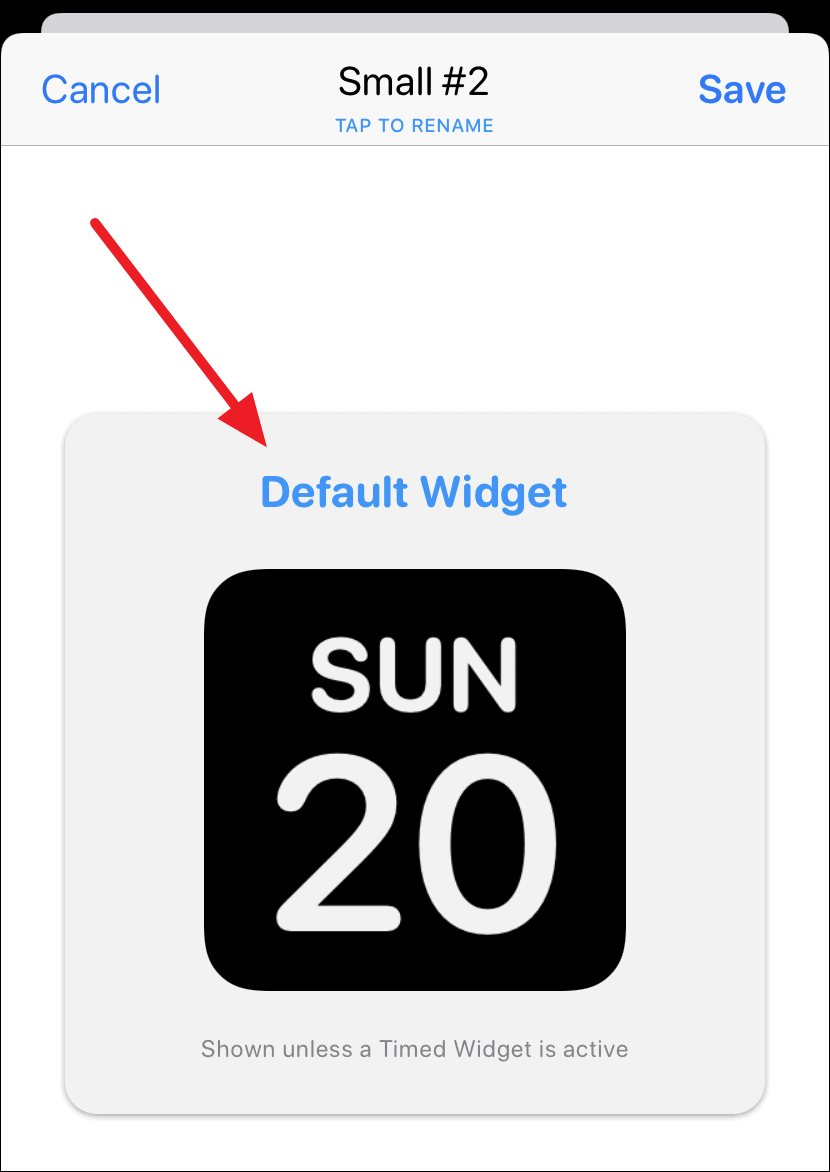
Avaneb valik "Stiil". Kerige üles või alla, et valida mõni muu stiili hulgast Aeg, Kalender, Meeldetuletused, Tervis ja tegevus või Astronoomia. Premium-abonendid pääsevad juurde ka ilmastiku- ja mõõnavidinatele. Samuti on olemas kategooria Kohandatud, mis võimaldab teil vidinana lisada foto või teksti. Siit saate teada, kuidas lisada vidinana üks foto, mitte Apple'i vidina esiletõstetud foto.
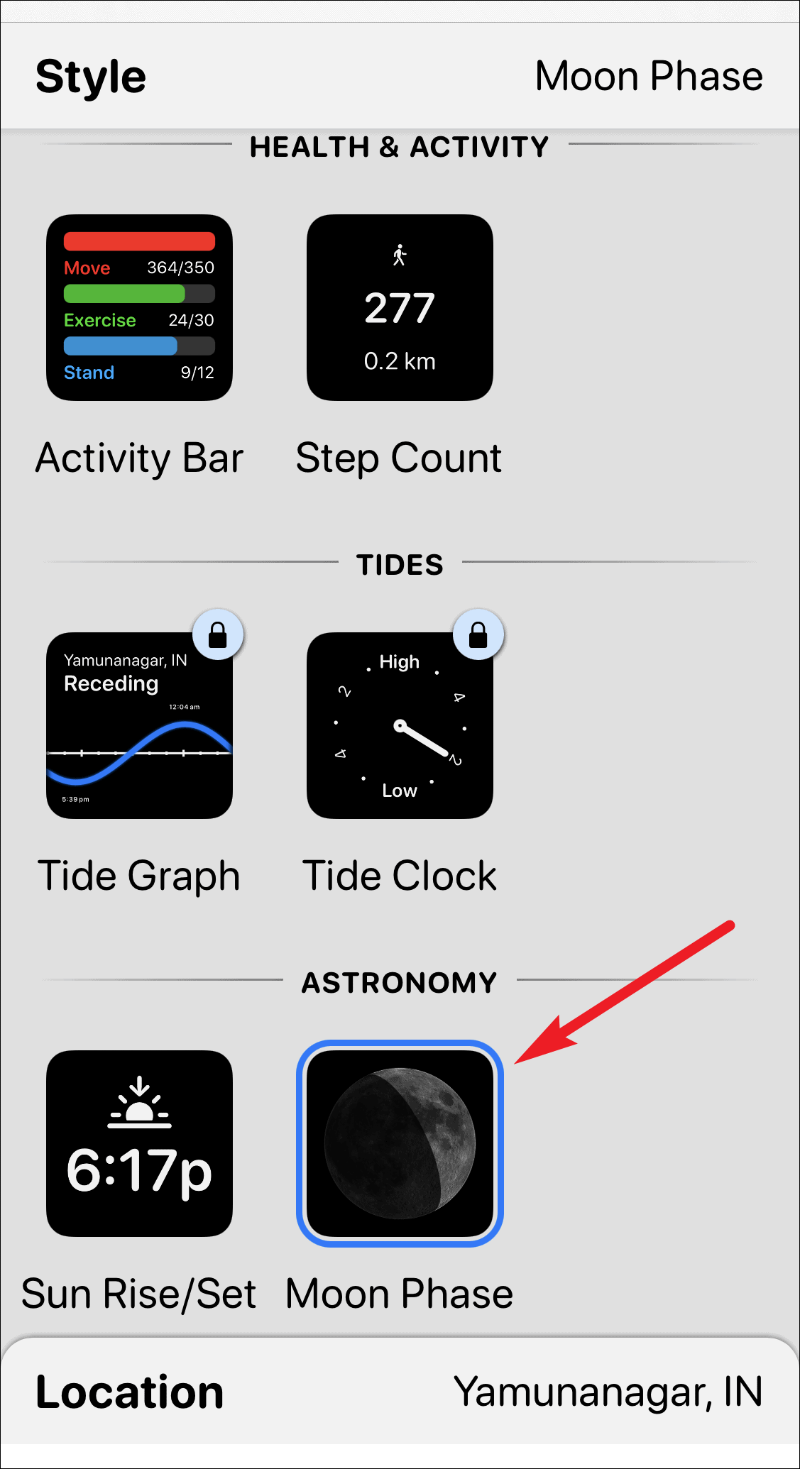
Pärast vidina stiili valimist saate kohandada ka vidina fondi, teksti värvi (tooni värvi) ja taustavärvi. Puudutage valikuid ükshaaval, et kuvada igaühe jaoks kohandatav ekraan ja viia lõpule oma vidina kujundus.
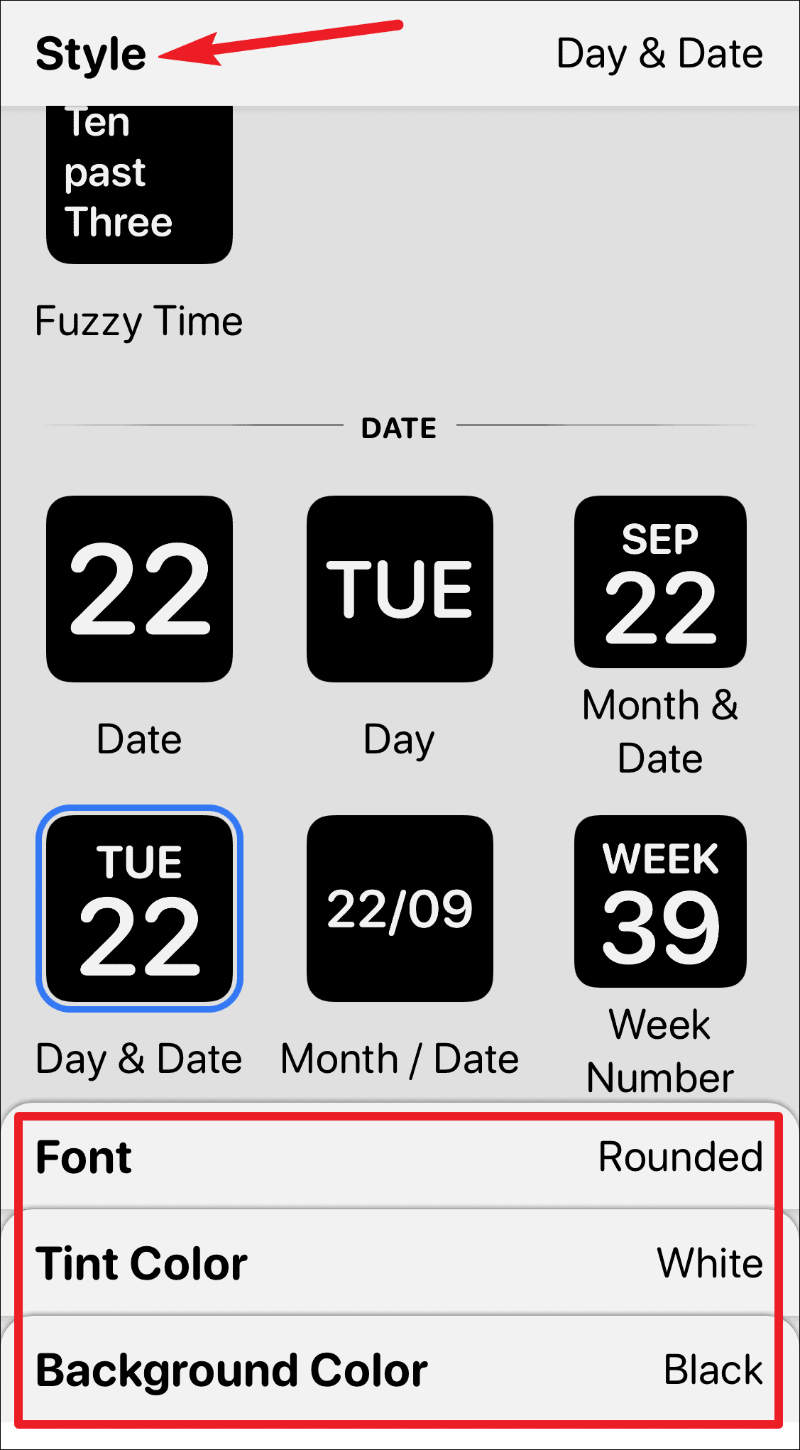
Pärast kujunduse valmimist puudutage kohandatavast ekraanist väljumiseks ekraani vasakus ülanurgas silti "Väike #2".
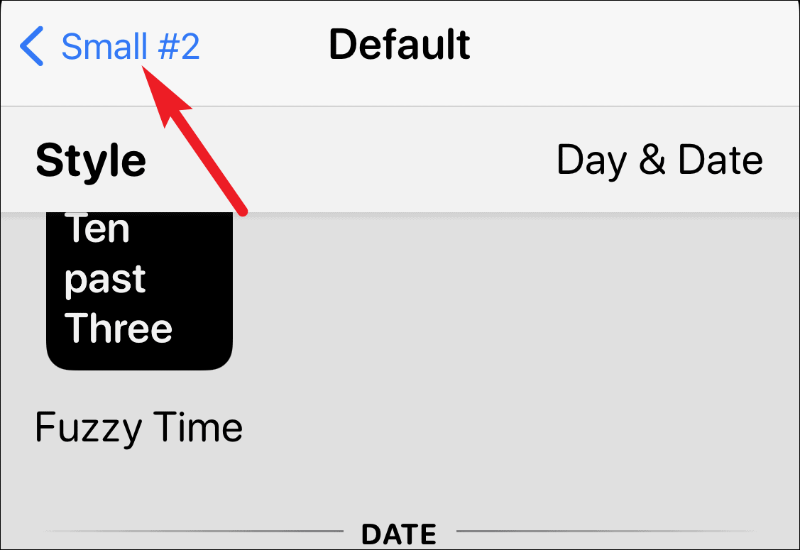
Soovi korral saate vidina ümber nimetada. Seejärel puudutage paremas ülanurgas valikut "Salvesta".
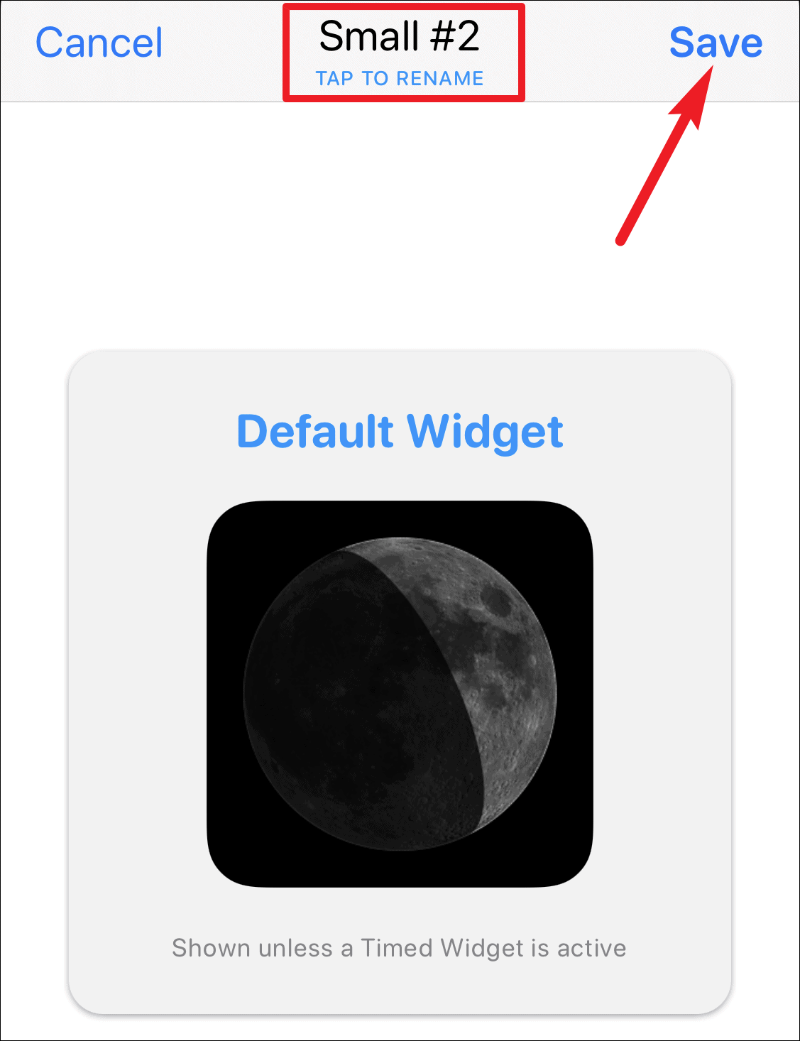
Ja olete loonud kohandatud vidina. Nüüd on aeg see oma ekraanile lisada.
Vidina lisamine avakuvale
Vidina lisamiseks avakuvale minge sädelemisrežiimi, puudutades ja hoides all rakendust, vidinat või tühja kohta ekraanil. Seejärel puudutage vasakus ülanurgas nuppu "Lisa vidin" (+ ikoon).
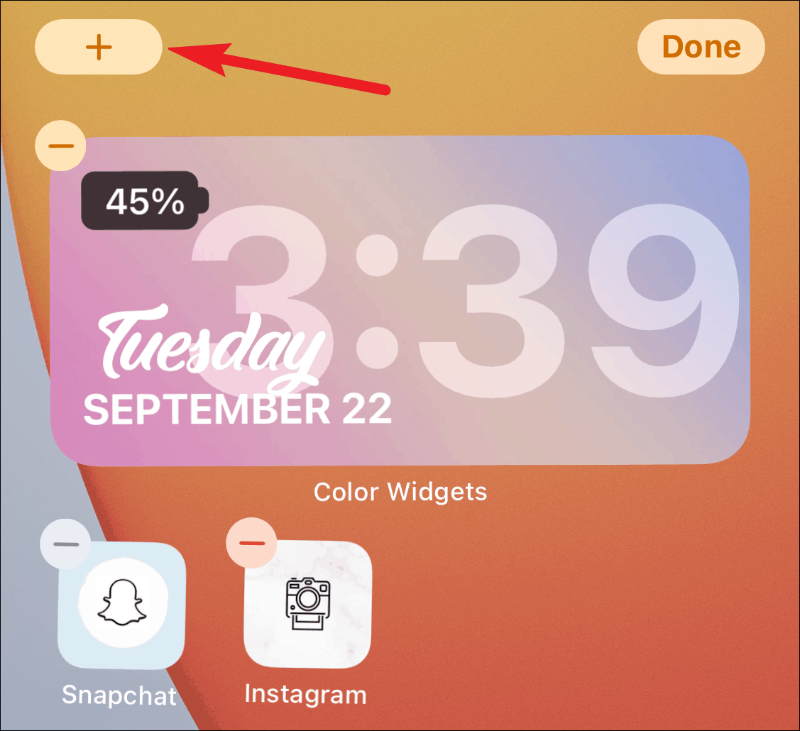
Avaneb vidinate galerii. Kerige alla ja leidke saadaolevate vidinate loendist Widgetsmith. Selle kiireks leidmiseks saate kasutada ka otsinguriba.
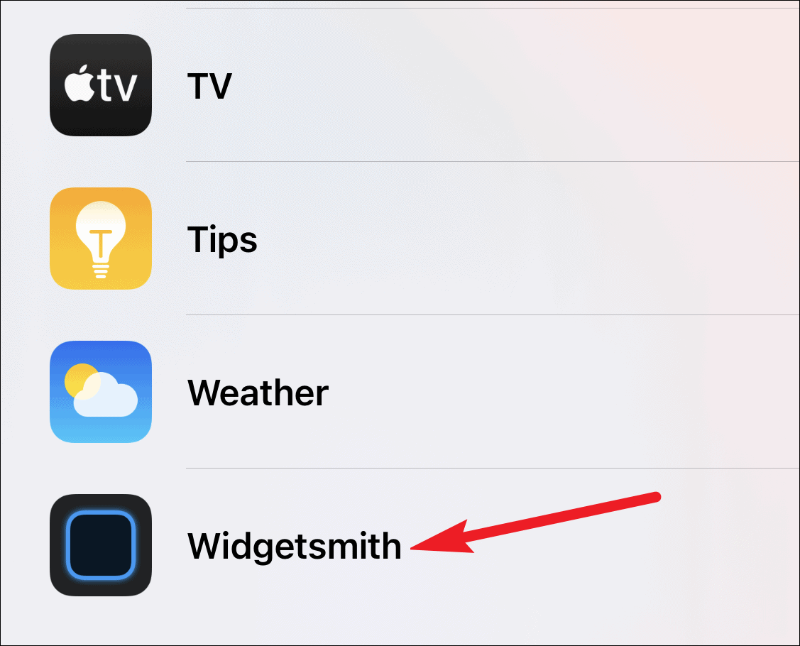
Nüüd, sõltuvalt rakenduses loodud vidina tüübist, valige eelvaatekuvalt vidina suurus; keskmiste või suurte vidinate valimiseks nipsake vasakule. Seejärel puudutage nuppu "Lisa vidin".
Enne vidina lisamise nupu puudutamist selle valimiseks peab teil olema ekraanil vaid soovitud suurus. Kuna lõime rakenduses väikese vidina, lisame ekraanile väikese vidina. Peate valima vidina, mis vastab loodud vidina suurusele.
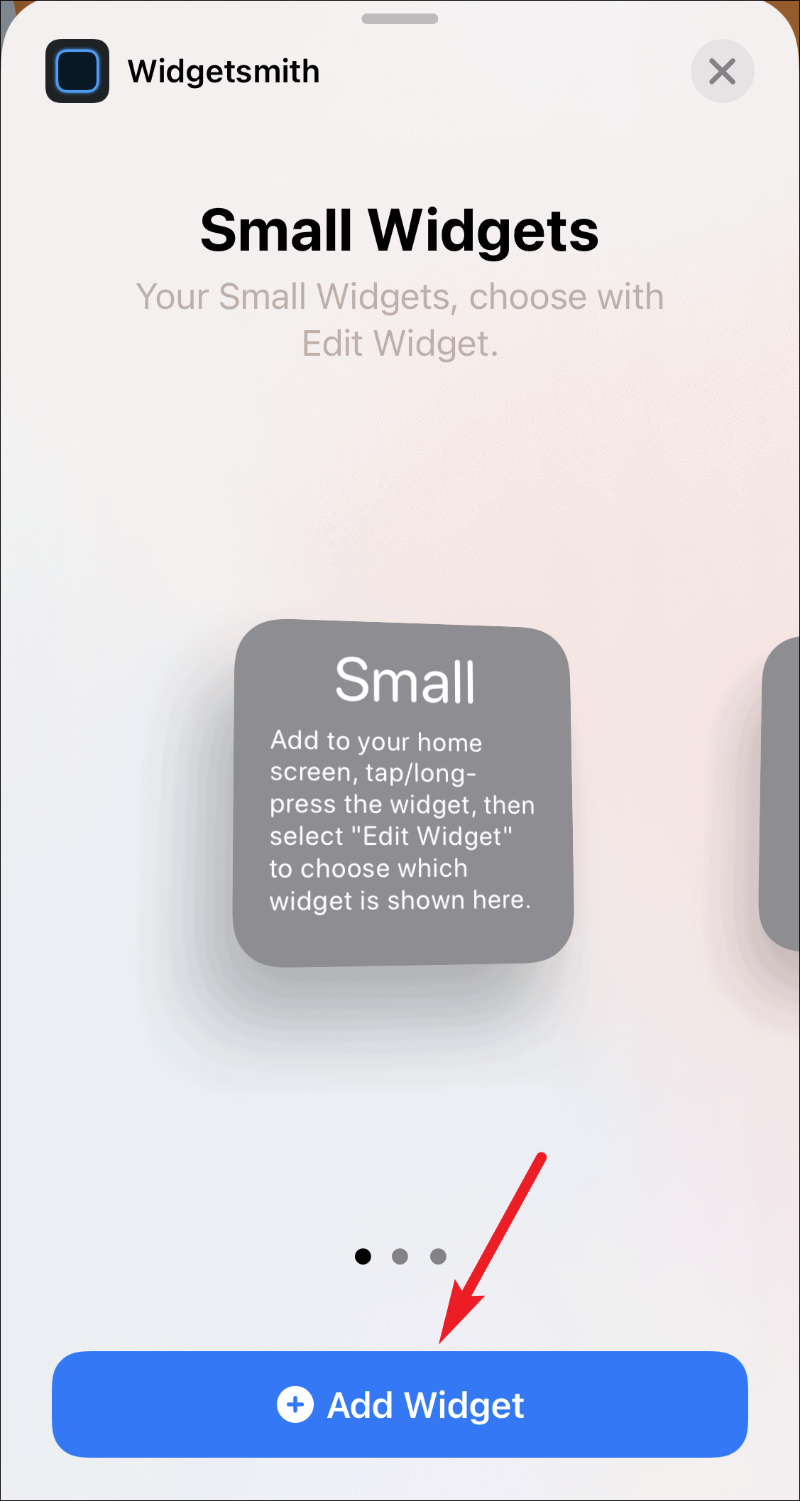
See lisab teie avakuvale väikese vidina, kuid see jääb tühjaks. Toksake ja hoidke vidinat all, kuni kuvatakse kiirtoimingute menüü, ja seejärel valige suvandite hulgast „Muuda vidinat”.
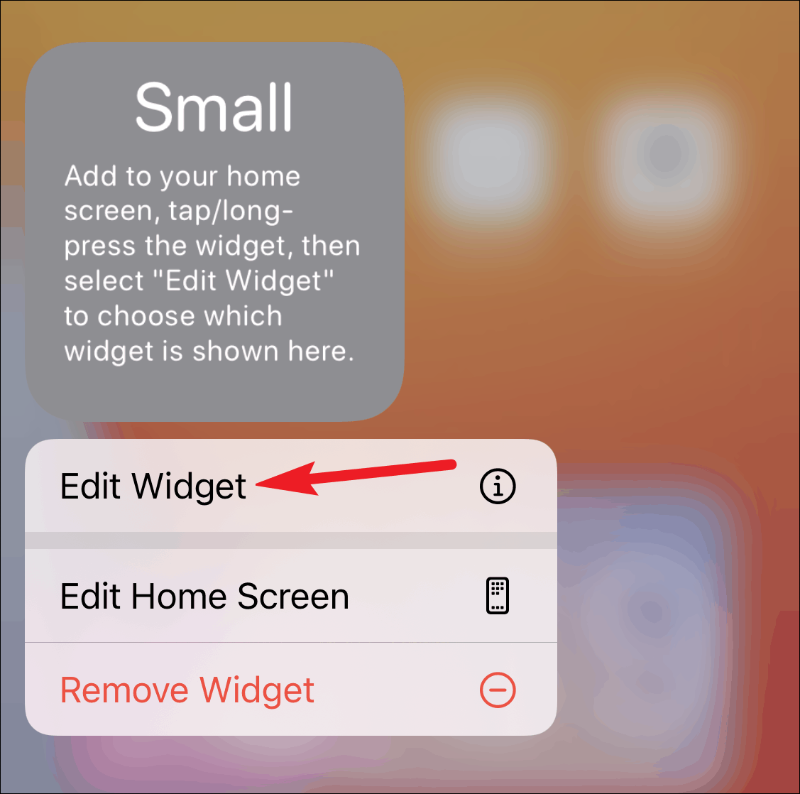
Ilmub Widgetsmithi rakenduses saadaolevate väikeste vidinate loend. Puudutage vidinat, mille soovite lisada; antud juhul vidin „Väike nr 2”.
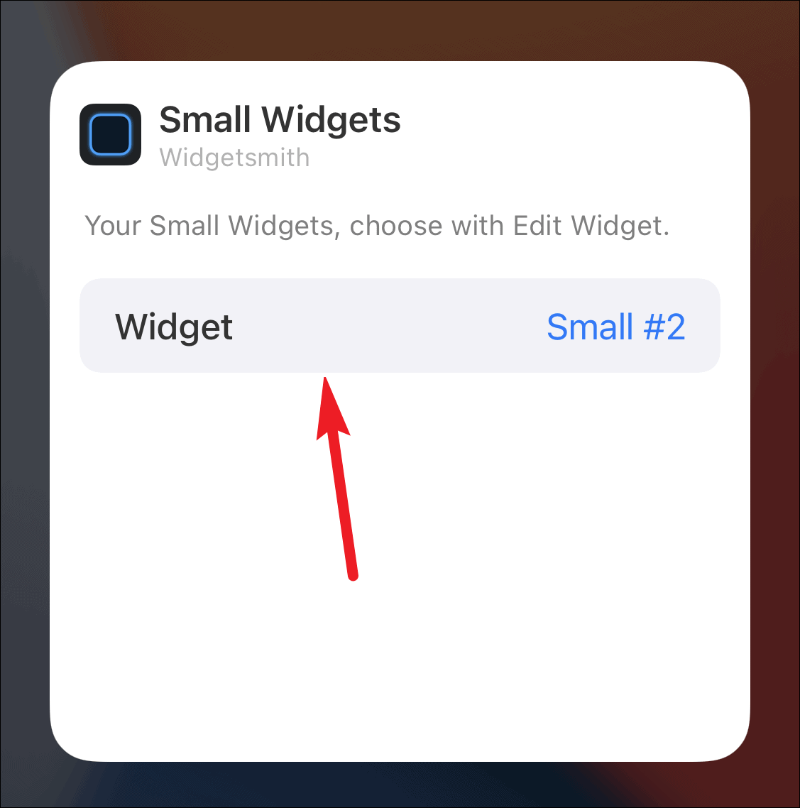
Vidin ilmub lõpuks teie avakuvale.
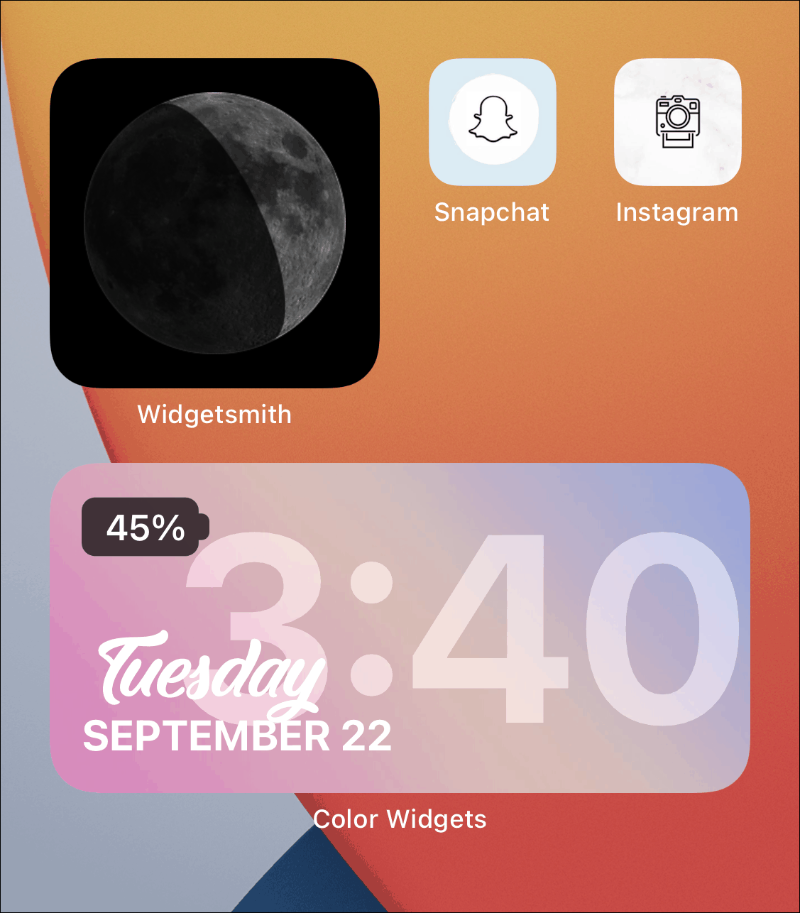
Vidina Smithi kasutamine ajastatud vidinate jaoks
Widgetsmithi üks parimaid kasutusviise on ajastatud vidinad. Kuigi iOS 14-l on nutikad virnad, mis kasutavad teile erinevate vidinate kuvamiseks erinevatel aegadel seadmesisest intelligentsust, pole teil selle üle kontrolli. Widgetsmithi ajastatud vidinad on siin, et seda muuta.
Ajastatud vidinate abil saate otsustada, milline vidin teie avakuval kuvatakse. See on suurepärane võimalus ruumi säästmiseks; olgem ausad, vidinad võivad teie avakuvale palju kinnisvara koondada.
Pärast vidina stiili ja kujunduse kohandamist puudutage jaotise „Vaikevidin” all valikut „Lisa ajastatud vidin”, et muuta see ajastatud vidinaks.
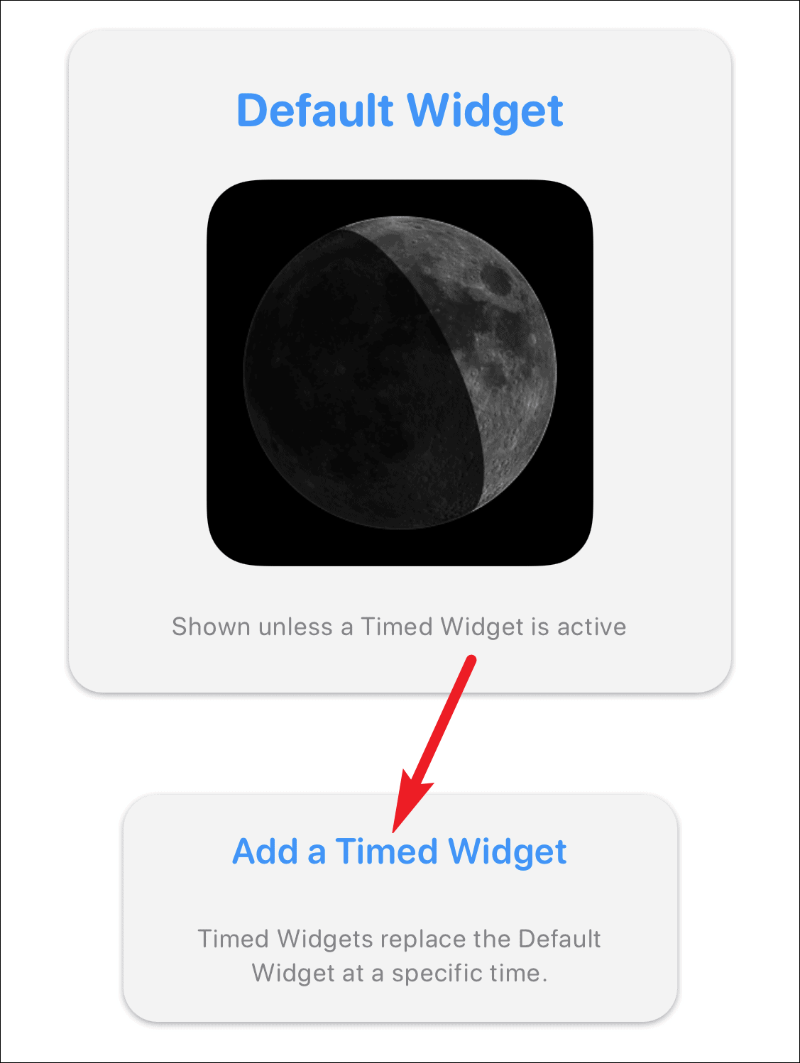
Vidina ajakava valimiseks avaneb kell. Lohistage esiletõstetud ajaaken soovitud ajale, milleks soovite vidina ajastada.
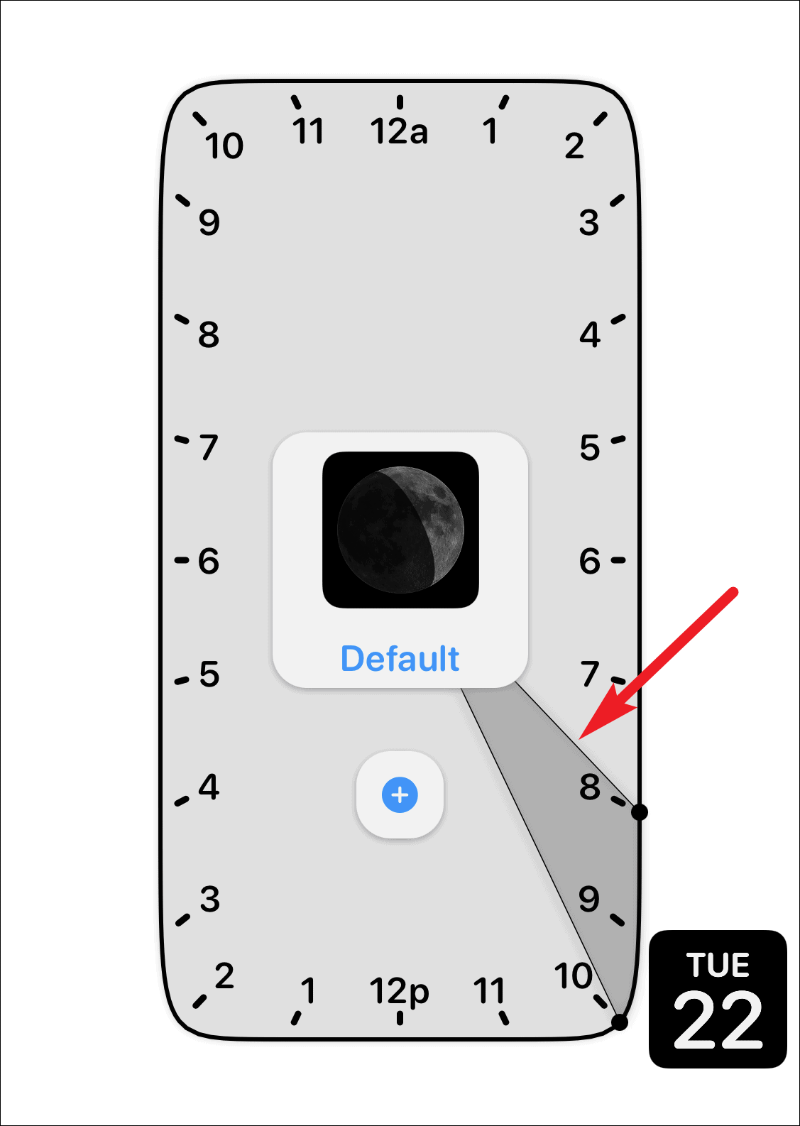
Vaikimisi on ajaaken kaks tundi. Kuid saate seda kestust suurendada või vähendada. Kestuse muutmiseks toksake ja lohistage esiletõstetud jaotisest ainult ühte kätt ja vabastage see soovitud kohta.
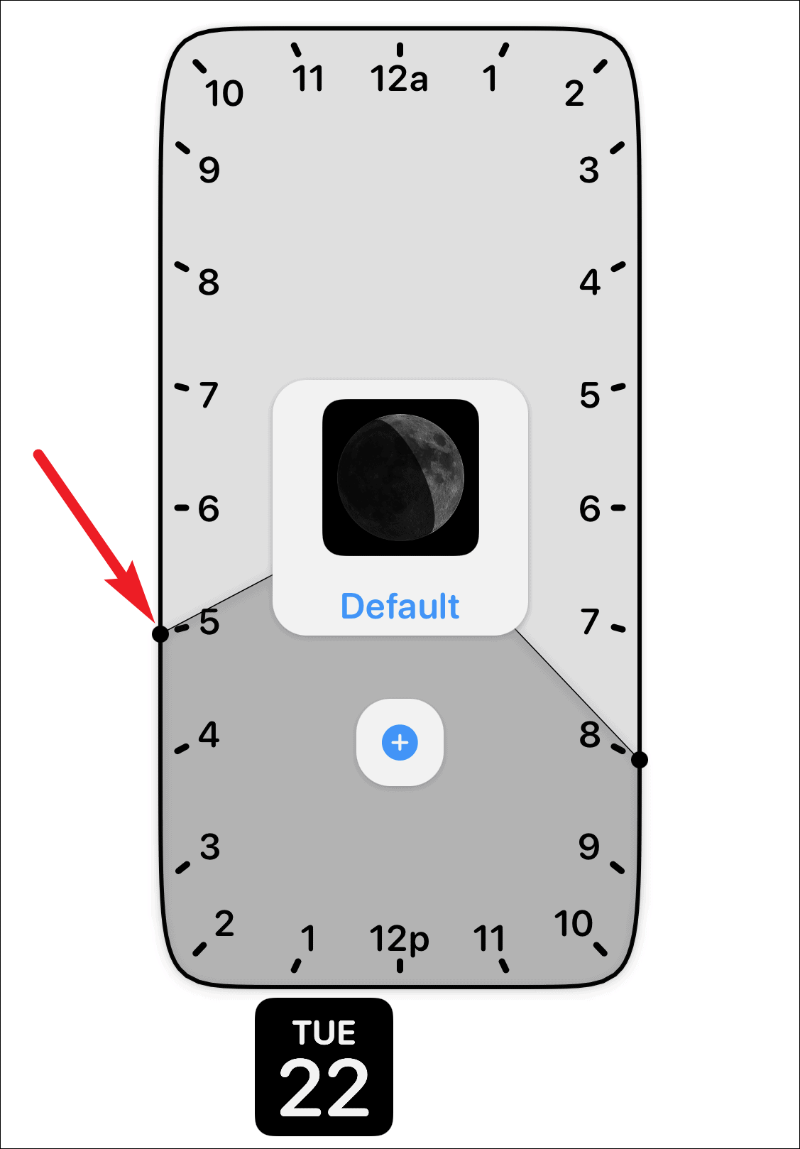
Samuti saate ajastada vidina mitu korda päeva jooksul. Pärast ühe ajakava valimist puudutage ikooni +. Ilmub teine ajaaken. Lohistage ja määrake see muule ajale, mille jaoks soovite vidina ajastada. Pärast kellaaja määramist puudutage vidina muudatuste salvestamiseks paremas ülanurgas valikut "Salvesta".
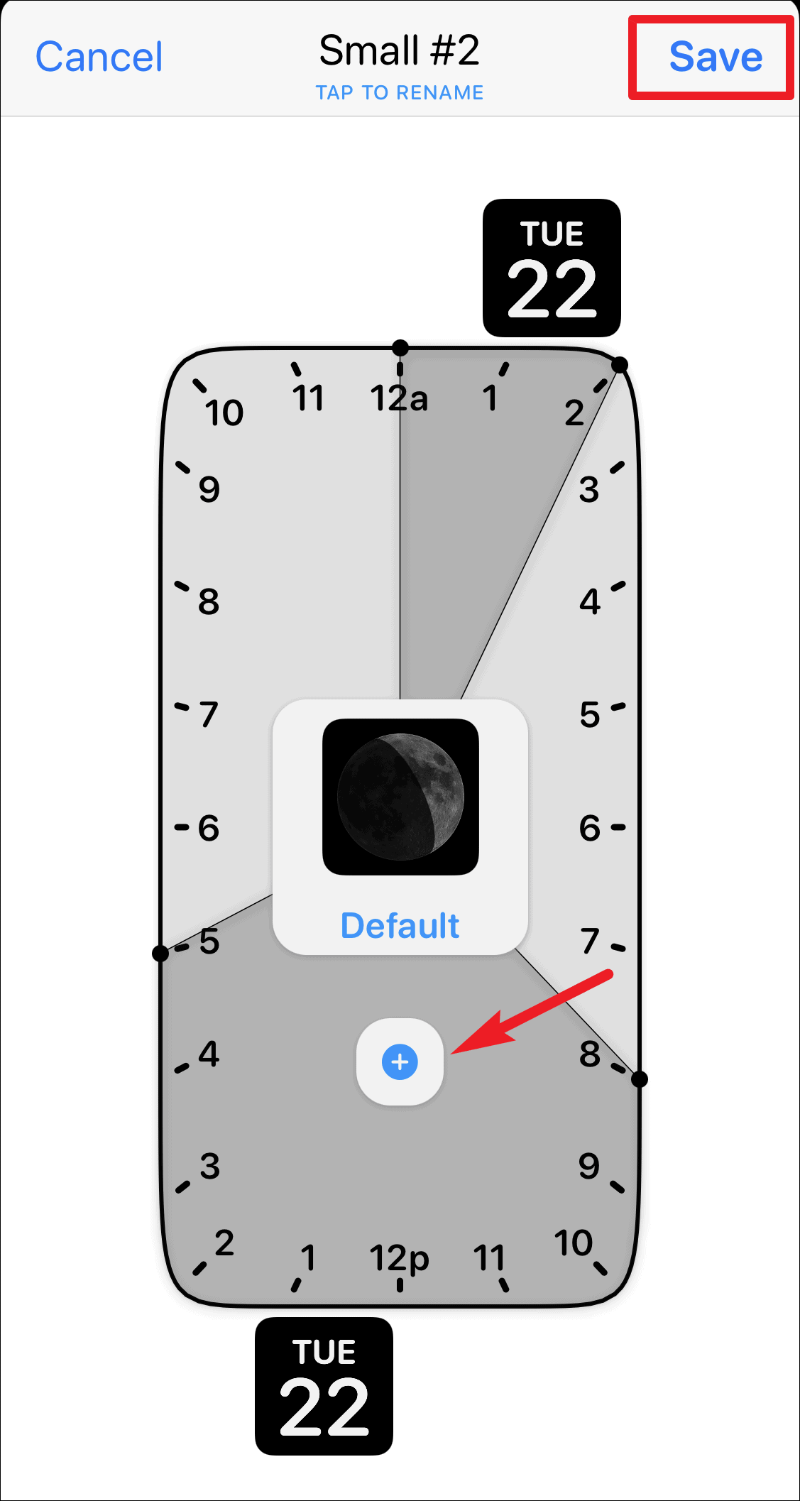
Oluline märkus: Ajastatud vidinad vajavad teie avakuval tavalist aktiivset vidinat, et see õigel ajal välja vahetada. See ei saa ilmuda teie avaekraanile lihtsalt tühjast küljest. Seega, kui olete ajastanud väikese ajastatud vidina, peaks teie avakuval olema veel üks Widgetsmithi väike vidin. Ja kui aeg käes, võtab ajastatud vidin selle ajaakna asemel oma kohale.
Widgetsmith on suurepärane rakendus iPhone'i avaekraani kohandamiseks erinevate vidinatega. Ja asjaolu, et saate isegi vidinaid ajastada, muudab selle veelgi paremaks. Pole ime, et see hüppab kõikjal sotsiaalmeedias!
