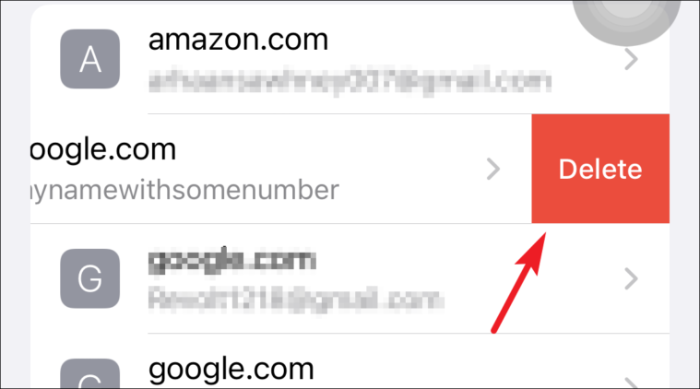Kas soovite oma iPhone'is salvestatud paroole vaadata ja muuta? Või soovite hakata kasutama iCloud Keychaini? Lugege kaasa, et saada vastused kõigile oma küsimustele!
Paroolid on meie elus olnud digitaalarvutite olemasolust saati. Kuna need arvutid hakkasid arenema ja Interneti loomisega, pidid meie paroolid olema keerukamad ja alati ainulaadsed, et kaitsta meie teavet väärkasutamise eest.
Apple'i võtmehoidja teenus on olnud siin juba aastaid ja on osutunud väga kasulikuks kasutaja mugavuse pakkumisel, soovitades tugevaid paroole, salvestades need edaspidiseks kasutamiseks ja sünkroonides neid kõigis Apple'i seadmetes, et pakkuda sujuvat kasutuskogemust.
Kuigi Apple'i võtmehoidja teenust on alati meeldiv kasutada ega tõsta kunagi oma parooli sisestamiseks sõrme. Siiski on küsimus ainult selles, millal peate oma teabe parema turvalisuse saavutamiseks oma parooli sisselogimiseks muutma.
Seetõttu on teil hädavajalik õppida, kuidas oma Apple'i seadmetes iCloudi võtmehoidjas salvestatud paroole vaadata ja muuta. Kõigile asjatundmatutele tutvugem kõigepealt iCloudi võtmehoidjaga.
Mis on iCloudi võtmehoidja ja miks seda kasutada?
iCloud Keychain on mõeldud inimestele, kes kasutavad mitut Apple'i seadet ja see töötab nende kõigi jaoks. Põhimõtteliselt salvestab iCloud Keychain ja täidab automaatselt teie mandaadid kolmandate osapoolte rakenduste jaoks, Safari mandaadid, krediitkaardi andmed ja isegi Wi-Fi paroolid.
Kuna paljud meist juba kasutavad paroolide haldurit, et jälgida ja luua tugevamaid paroole, on iCloudi kasutamine väga mõttekas, kuna Apple'i pakutav turvalisus teie salvestatud mandaatide jaoks ei sobi.
Lisaks tagab iCloud Keychain, et kõiki teie mandaate värskendatakse igas heakskiidetud seadmes, mis on lingitud teie Apple ID-ga. Nii säästate palju vaeva, et neid igas seadmes käsitsi värskendada. Negatiivne külg on see, et see töötab ainult Apple'i seadmetes. Apple kavatseb siiski lähitulevikus muuta selle koostalitlusvõimeliseks mitmel platvormil.
iOS 15 kasutuselevõtuga tutvustas Apple ka kahefaktorilist autentimist toetavate veebisaitide ja kontode jaoks sisseehitatud autentimist koos iCloud Keychainiga. See välistab täielikult vajaduse oma kontodele sisselogimiseks kasutada kolmanda osapoole autentimist.
Enne kui hakkame iCloud Keychainis salvestatud paroole redigeerima või vaatama, uurime, kuidas iCloud Keychain lubada.
Kuidas lubada iPhone'is iCloudi võtmehoidja
Esmalt käivitage oma iPhone'i avaekraanilt rakendus Seaded.
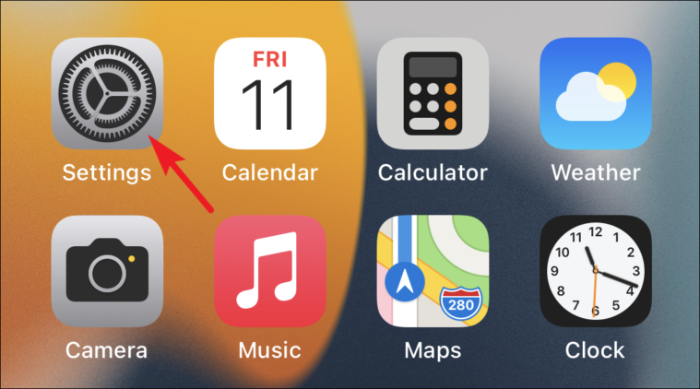
Järgmisena puudutage rakenduse Seaded ülaosas oma Apple ID-kaarti.
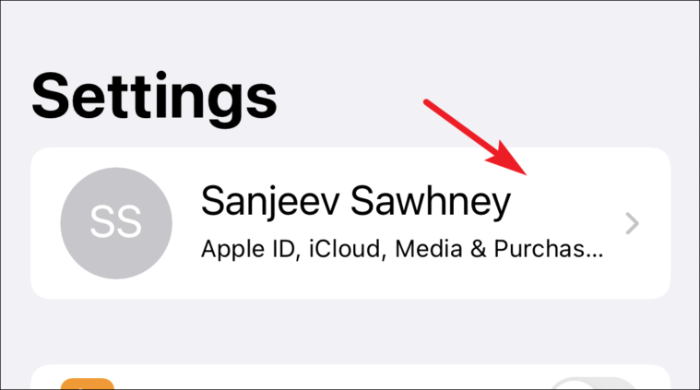
Pärast seda puudutage saadaolevas loendis valikut iCloud.
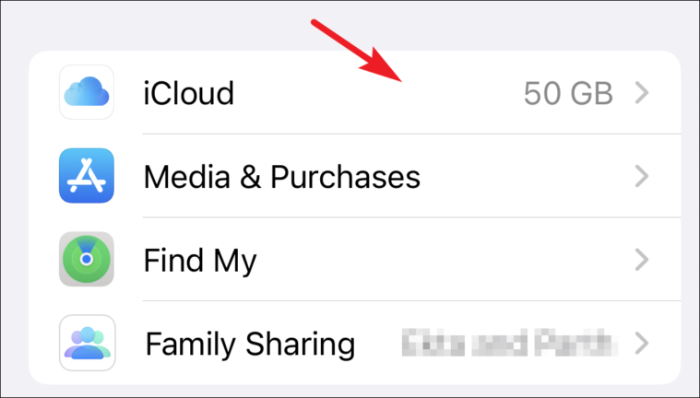
Seejärel puudutage iCloudi seadetes olevat valikut "Võtmehoidja".
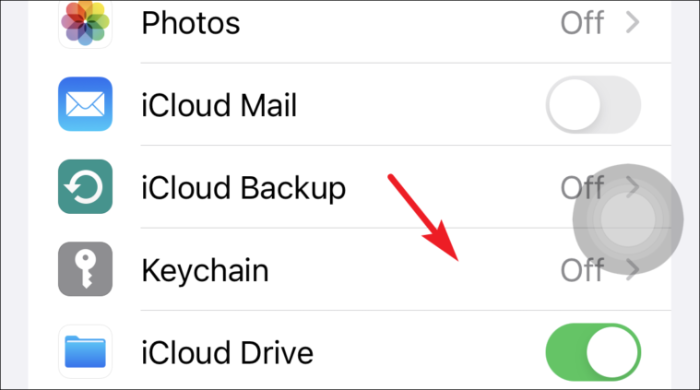
Lõpuks lülitage lüliti iCloudi võtmehoidja valikule eelnenud asendisse "Sees".
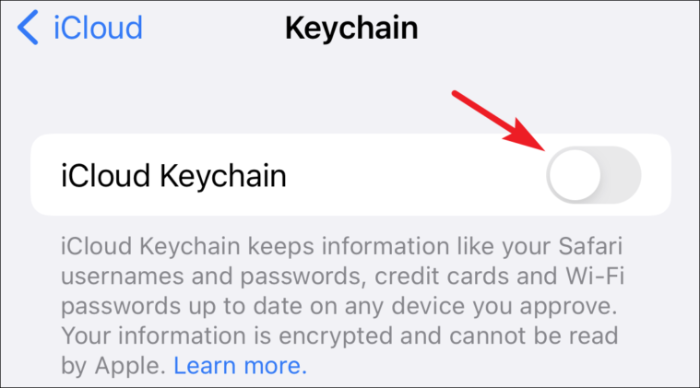
Vaadake ja muutke salvestatud paroole iPhone'is
Paroolide regulaarne värskendamine on hea harjumus ja iga kord, kui muudate oma Apple'i seadmest võtmehoidjasse lisatud veebisaidi või konto parooli, võimaldab see parooli automaatselt värskendada. Siiski peate seda käsitsi värskendama, kui muutsite seda mõnes teises seadmes.
Selleks käivitage esmalt oma iPhone'i avaekraanilt rakendus Seaded.
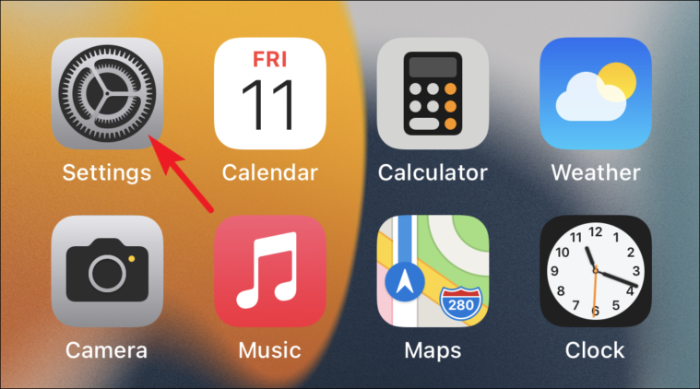
Seejärel kerige alla ja puudutage saadaolevas loendis valikut "Paroolid".
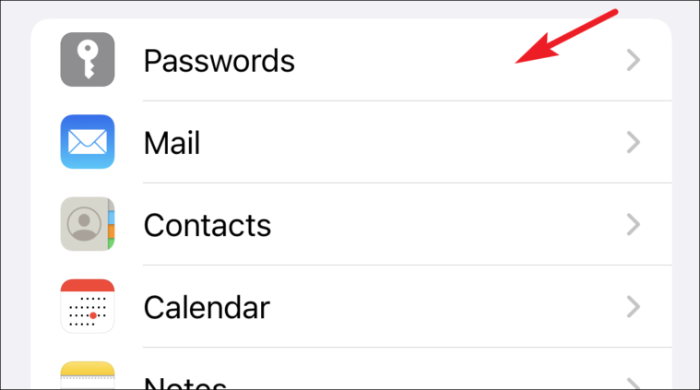
(Järgmisel ekraanil näete kõigi võtmehoidja abil salvestatud rakenduste ja veebisaitide loendit)
Nüüd puudutage saadaolevate valikute loendis veebisaidi nime, mida vajate parooli muutmiseks.
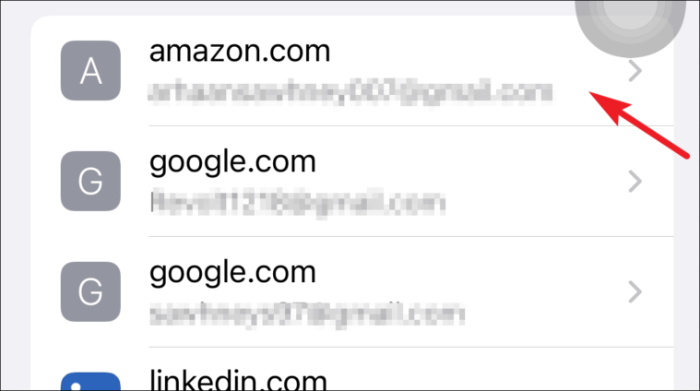
Seejärel puudutage ekraani paremas ülanurgas valikut "Muuda".
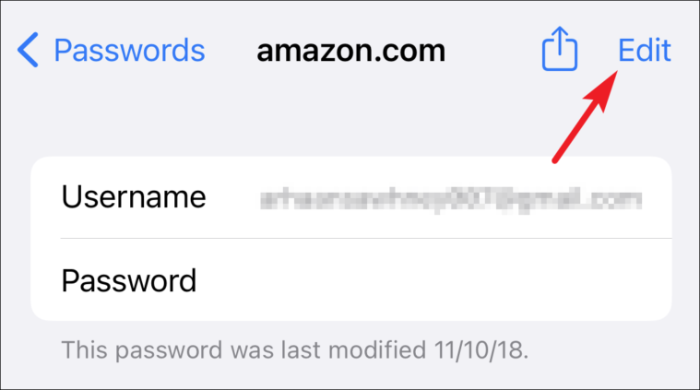
Pärast seda puudutage välja "Parool" ja muutke oma olemasolevat parooli.
Märge: Privaatsuse huvides ei kuva Apple ekraanipiltidel paroolivälju. Seega näete kõiki parooliväljasid tühjana kõikjal, kus need on.
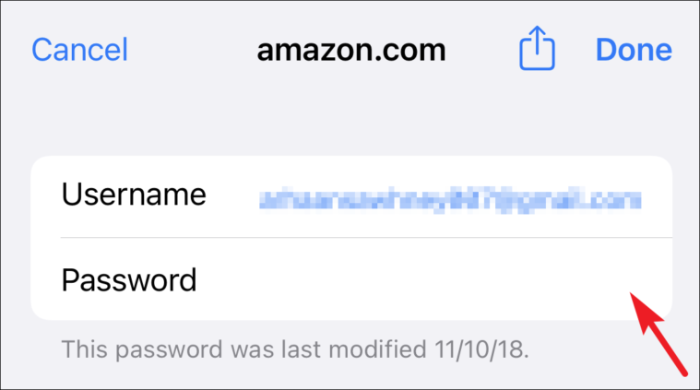
Järgmisena vajutage muudatuste kinnitamiseks ekraani paremas ülanurgas valikut "Valmis".
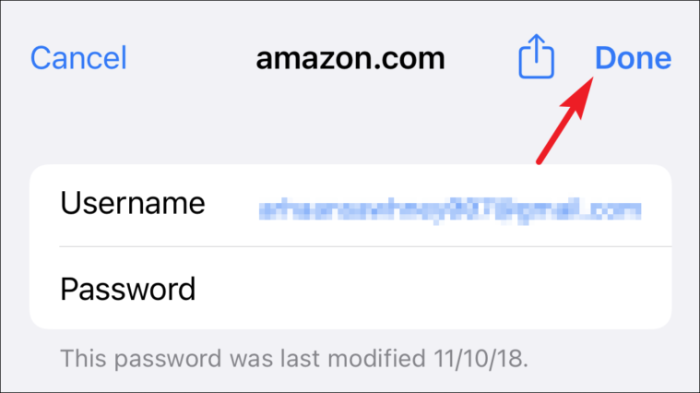
Teise võimalusena puudutage valikut "Muuda veebisaidil parooli", kui te pole veel parooli muutnud, kuid soovite seda teha. (See toiming suunab teid väljal „Veebisait” mainitud kolmanda osapoole veebisaidile.)
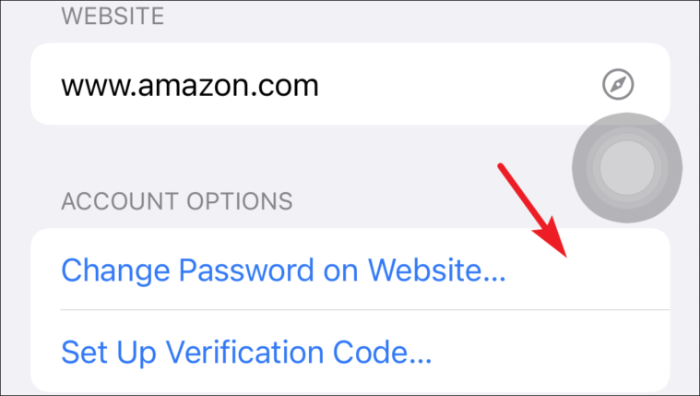
Salvestatud paroolide haldamine iPhone'i iCloud Keychainis
Mõnikord peate lisama mis tahes konto mandaadid või eemaldama mõned kasutamata mandaadid. Kuigi võib-olla peate seda harva tegema, kuid teadmine, kuidas seda teha, on ülioluline.
Kasutajanime ja parooli lisamine veebisaidile
Esmalt käivitage oma iPhone'i avaekraanilt rakendus Seaded.
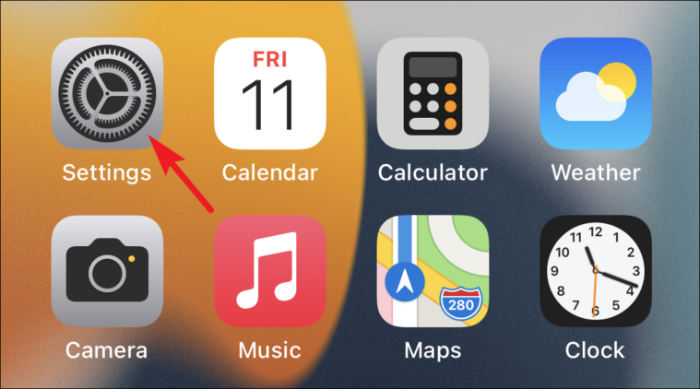
Seejärel kerige alla ja puudutage saadaolevas loendis valikut "Paroolid".
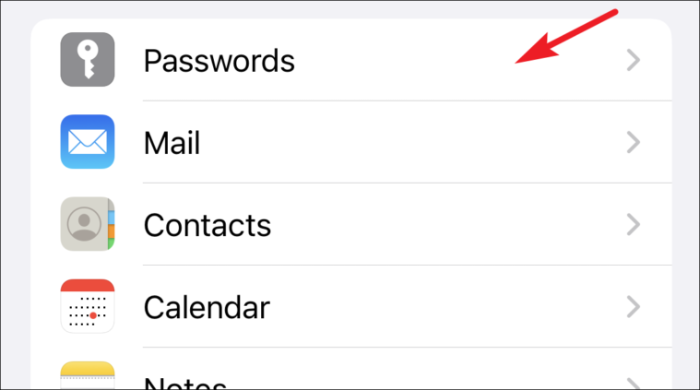
Nüüd puudutage ekraani paremas ülanurgas ikooni +.
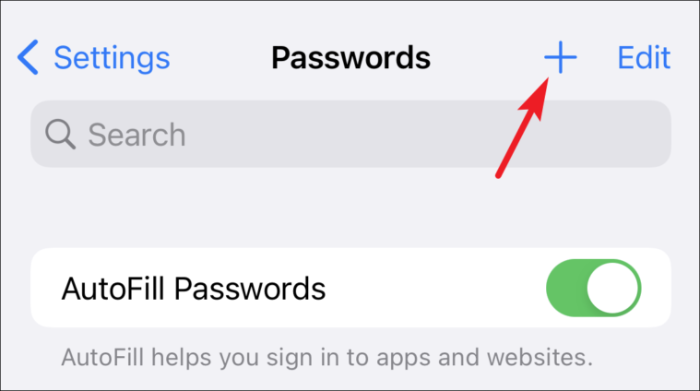
Järgmisena sisestage veebisaidi URL ja kasutajanimi ekraanil olevatele vastavatele väljadele.
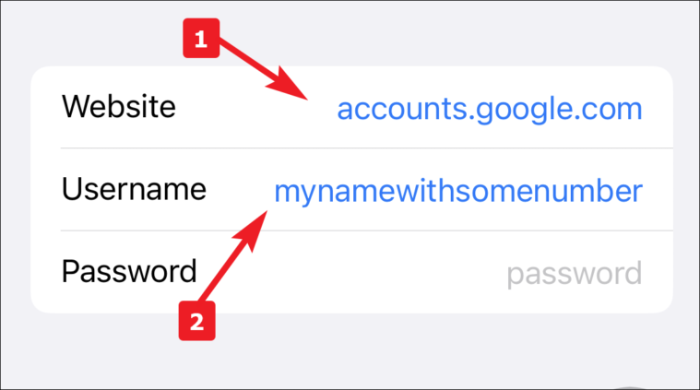
Pärast seda soovitab Apple teile konto jaoks tugevat parooli, mis asub teie klaviatuuri ülaosas (kus saate sisestamise ajal automaatse parandamise valikud). Kasutamiseks puudutage seda või sisestage enda loodud parool.
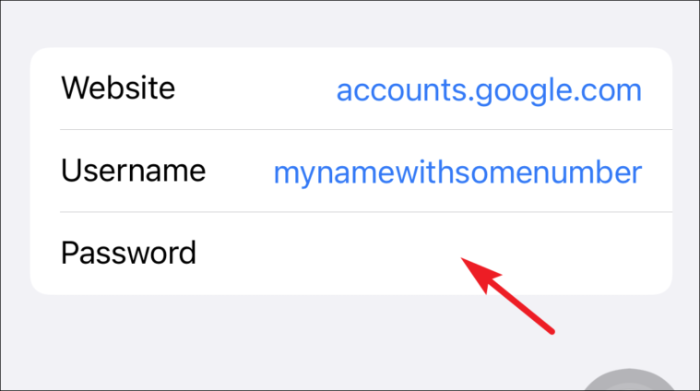
Lõpuks puudutage nuppu "Valmis", et lisada oma iCloudi võtmehoidjasse mandaadid.
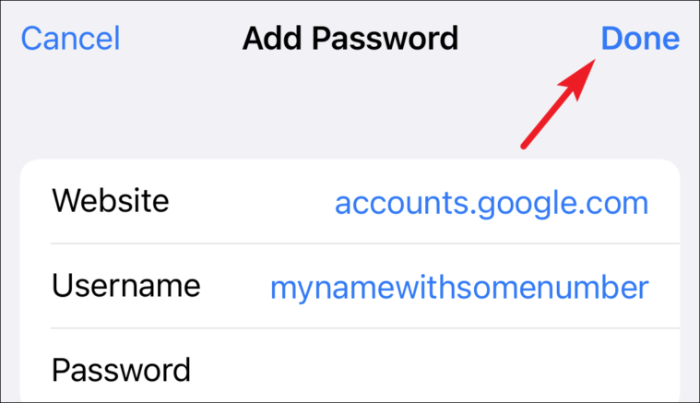
Salvestatud paroolide kustutamine iPhone'is
Sageli hakkame teenust kasutama või loome veebisaidil konto. Paljudel juhtudel aga kas me lõpetame teenuse kasutamise või on loodud konto seisma jäänud. Igal juhul võib olla kasulik teada, kuidas salvestatud parool kustutada.
Selleks käivitage esmalt oma iPhone'i avaekraanilt rakendus Seaded.
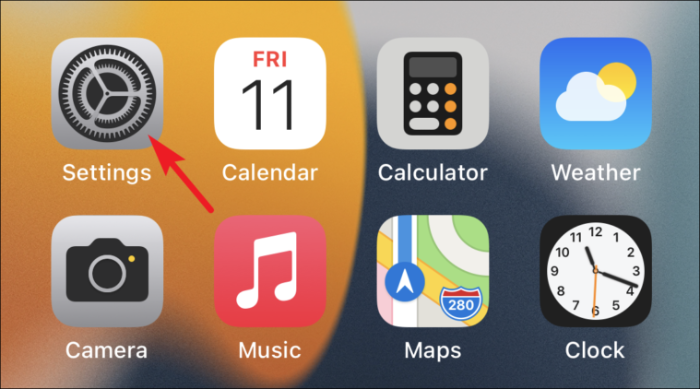
Seejärel kerige alla ja puudutage saadaolevas loendis valikut "Paroolid".
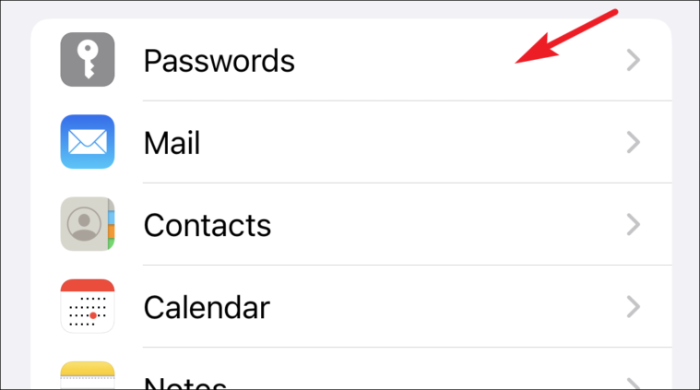
Nüüd puudutage veebisaidi nime, mida vajate saadaolevate valikute loendist parooli kustutamiseks.
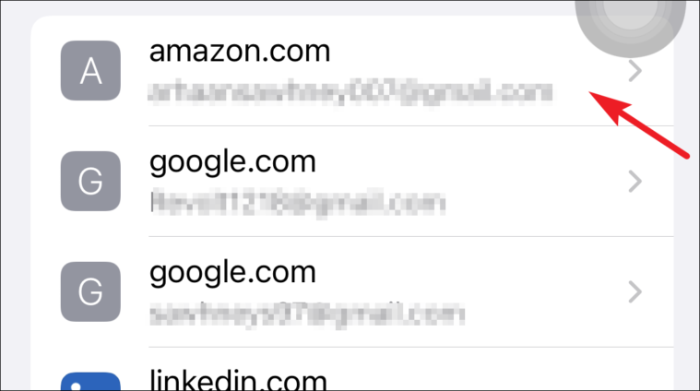
Pärast seda puudutage ekraani allosas valikut "Kustuta parool".
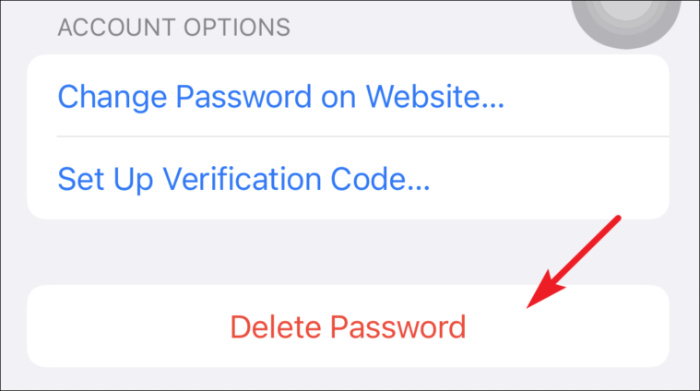
Seejärel puudutage kinnitamiseks hoiatuses nuppu Kustuta.
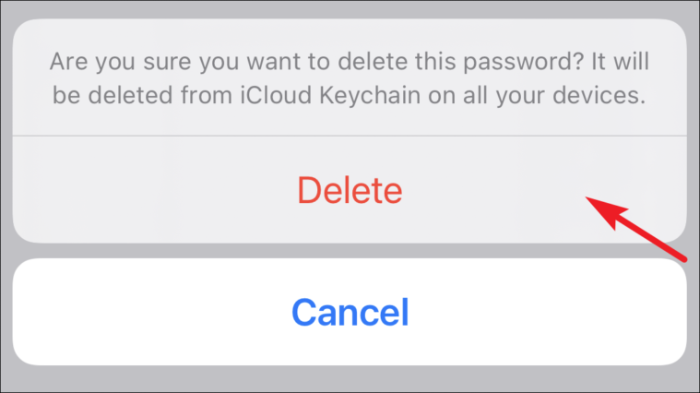
Teise võimalusena võite libistada loendis veebisaidi nime peal vasakult paremale ja puudutada valikut Kustuta.