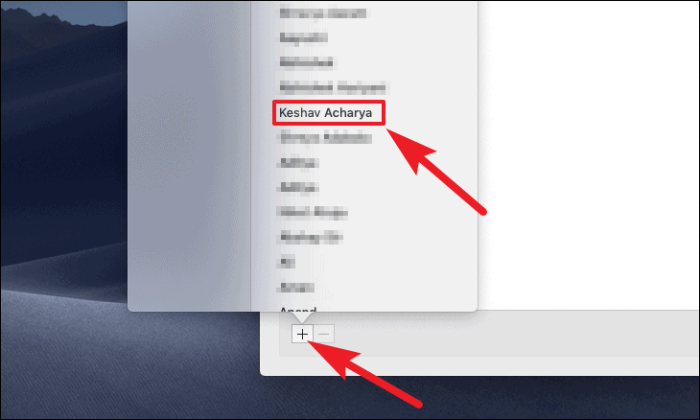Kas teid ärritavad pidevad iMessagesi helinad? Siit saate teada, kuidas iMessage oma Macis vaigistada ja rahus töötada.
Kui olete oma Apple'i seadmetes iMessage'i teenuseid kasutanud, teate, kui kaunilt see teie sõnumeid ja vestlusi teie seadmetes sünkroonib. Isegi kui teie iOS-i või iPadOS-i seade on teises ruumis, saate siiski vastata vastuvõetud sõnumile otse oma macOS-i seadmest.
Nagu öeldud, võite mõnikord soovida oma Macis iMessages vaigistada ja kahjuks ei paku Apple selle tegemiseks lihtsat ühe klõpsuga nuppu. See aga ei tähenda, et see poleks kiire lahendusega saavutatav.
iMessagesi vaigistamiseks Macis on mitu võimalust. Uurime neid kõiki.
Vaigista teated rakendusest Messages
Märguannete vaigistamiseks käivitage esmalt rakendus Sõnumid kas dokist või MacOS-i seadme käivitusplaadilt.
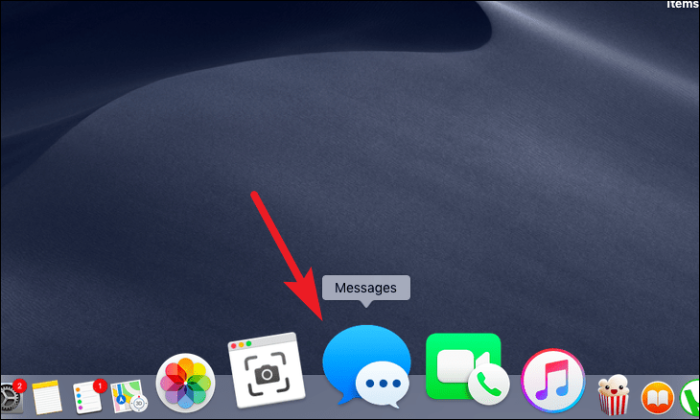
Seejärel klõpsake ekraani ülaosas asuval menüüribal vahekaardil Sõnumid. Järgmisena valige suvand "Eelistused", klõpsates sellel.
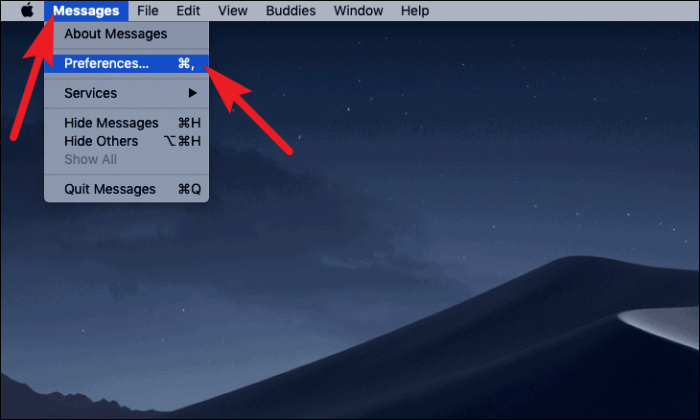
Nüüd tühjendage aknas "Eelistused" valikule "Esita heliefekte" eelnev märkeruut.
Märge: See toiming vaigistab ainult rakenduse Sõnumid märguanded. Näete endiselt paremas ülanurgas märguandeid, kui keegi teile sõnumi viskab.
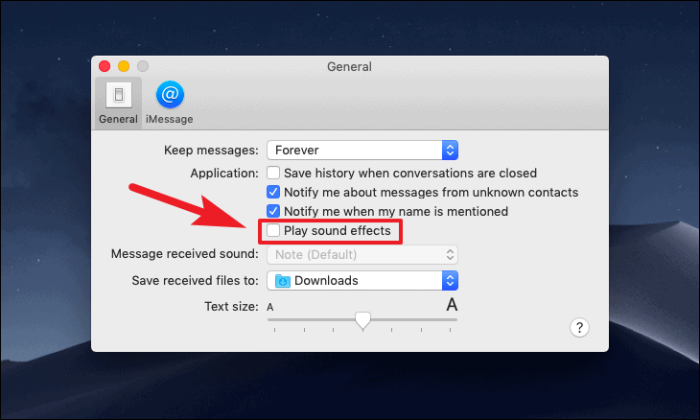
See on kõik, teie macOS-seade ei helise enam, kui uus sõnum saabub.
Summutage või lülitage välja süsteemieelistused
Kui ainult teatise vaigistamine seda teie jaoks ei katkesta ja soovite keelata ka rakenduse Sõnumid märguandemärgi, saate seda teha kiiresti süsteemieelistuste rakendusse sukeldudes.
Selleks käivitage oma macOS-i seadme dokist või käivitusplaadilt rakendus „Süsteemieelistused”.
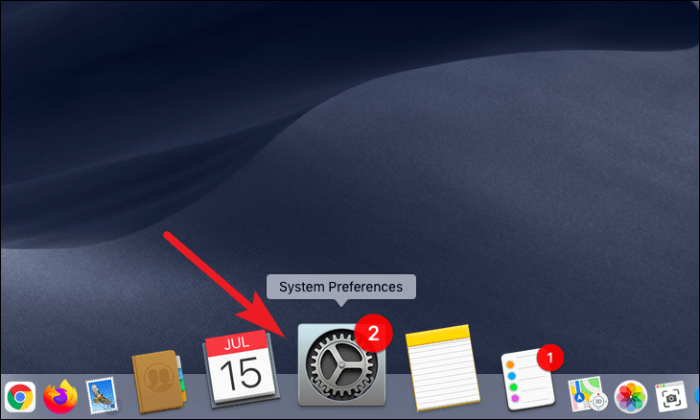
Seejärel klõpsake süsteemieelistuste aknas suvandil „Teavitused”.
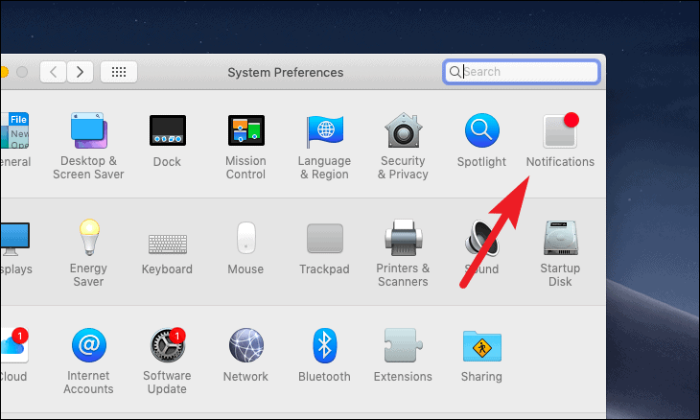
Pärast seda kerige alla ja valige akna vasakpoolsest osast valik "Sõnumid". Järgmisena tühjendage valik „Esita märguannete heli”, et vaigistada ainult sissetulevad sõnumid.
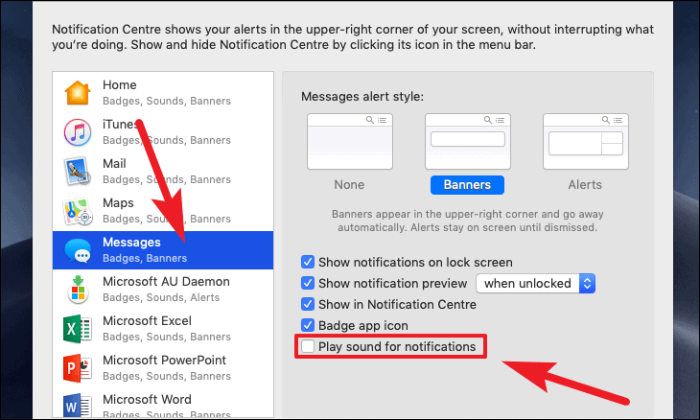
Kui soovite ka sõnumiteatise välja lülitada, klõpsake ekraani jaotises "Sõnumite märguande stiil" valikut "Puudub".
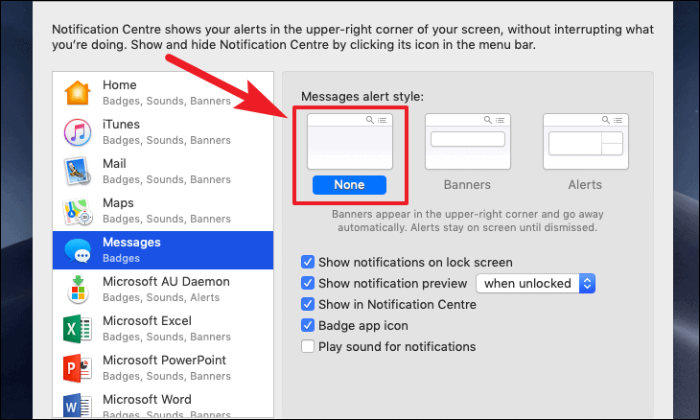
Vaigista märguanded kogu süsteemis režiimi Mitte segada abil
Teine võimalus on lubada kogu süsteemi hõlmav "Ära sega" sõnumirakenduse märguannete vaigistamiseks. Kuid pidage meeles, et „Ära sega” vaigistab ka teiste rakenduste märguanded.
Märguannete sel viisil vaigistamiseks käivitage olenevalt eelistusest dokist või käivitusplaadilt rakendus Süsteemieelistused.
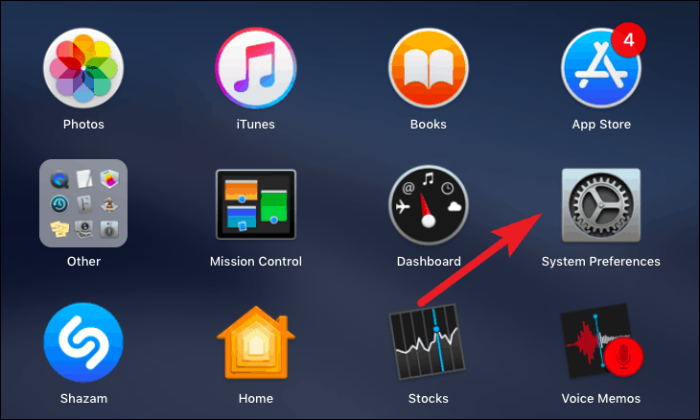
Seejärel klõpsake ekraanil olevat valikut „Teavitused”.
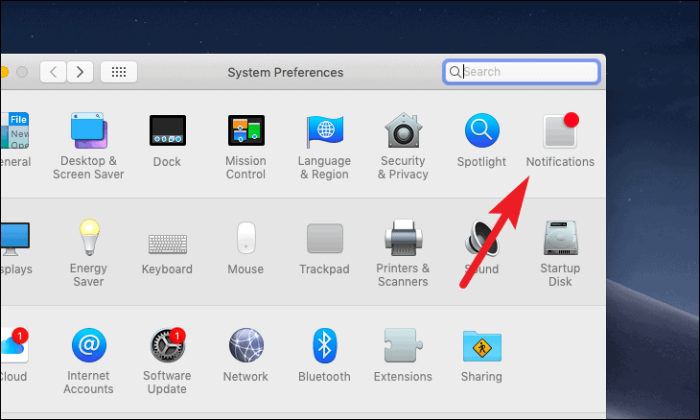
Pärast seda klõpsake akna vasakpoolses osas valikul „Ära sega”. Seejärel märkige ruut, mis asub kohe valiku „Lülita sisse režiim Mitte segada” all ja seejärel määrake režiimi Mitte segada aktiivseks eelistatud ajastused.
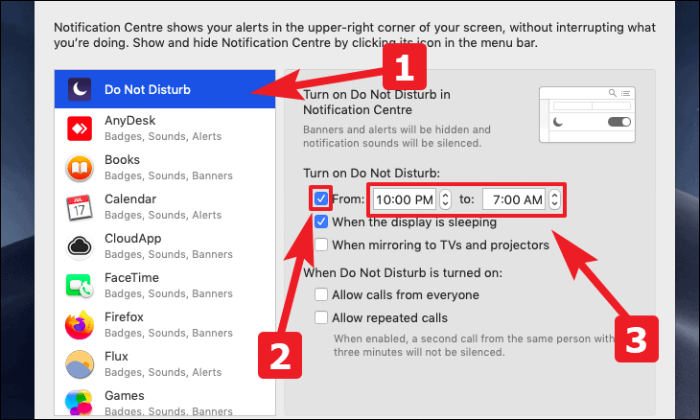
See tähendab, et te ei saa visuaalset ega helilist vihjet, kui sellelt konkreetselt saatjalt saabub sõnum määratud aja jooksul.
Vaigista märguanded, kasutades funktsiooni Mitte segada üksikute saatjate jaoks
Kui kogu süsteemi hõlmav režiim Mitte segada ei ole teie jaoks teostatav, lubab Apple režiimi Mitte segada sisse lülitada ka üksiku saatja jaoks.
Selleks käivitage rakendus Messages oma macOS-i seadme dokilt või käivitusplaadilt.
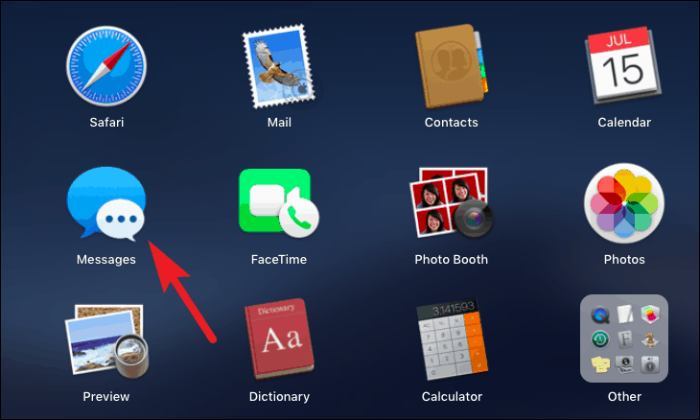
Pärast seda klõpsake sõnumite akna vasakpoolsel külgribal saatjal, kellele soovite funktsiooni Mitte segada sisse lülitada. Seejärel klõpsake sõnumite akna paremas ülanurgas oleval valikul „Üksikasjad”.
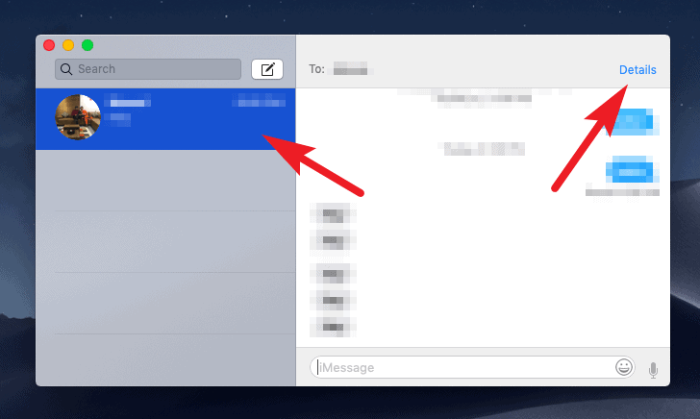
Järgmisena klõpsake ülekattemenüüs valikule „Ära sega” eelnevat märkeruutu, et lubada režiim Mitte segada konkreetse saatja jaoks.
Märge: „Ära sega” on konkreetse saatja jaoks aktiivne, kuni selle käsitsi keelate.
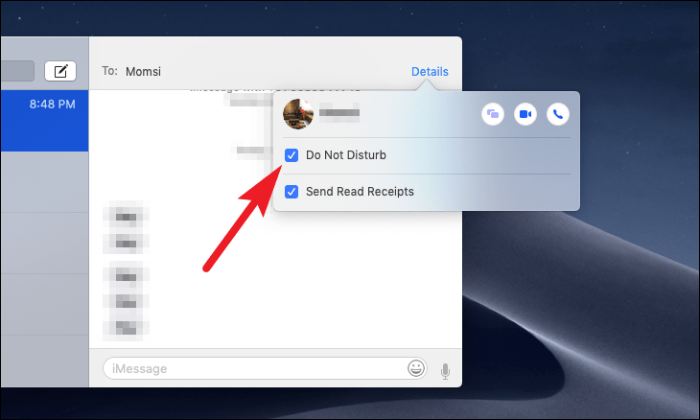
Blokeerige üksikud saatjad sõnumivahetusest
Nüüd on kellegi blokeerimine äärmuslik, kuid samal ajal vajalik meede. Seega võib teadmine, kuidas kellelegi sõnumite saatmine blokeerida, kunagi kasuks tulla.
Selle kohutava sammu tegemiseks käivitage rakendus Messages oma macOS-i seadme dokist või käivitusplaadilt.
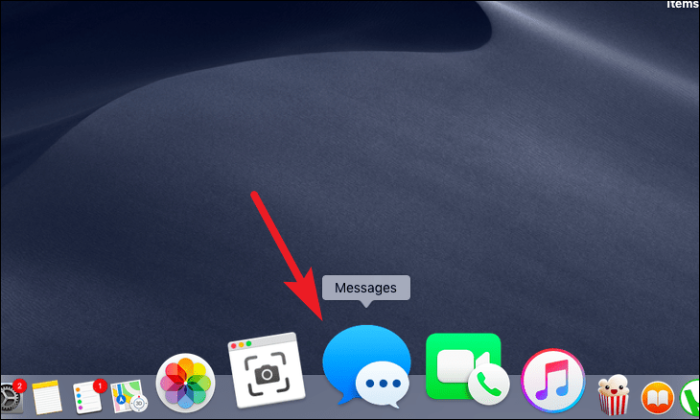
Seejärel klõpsake menüüribal vahekaarti Sõnumid. Järgmisena klõpsake ülekattemenüüs valikut Eelistused.
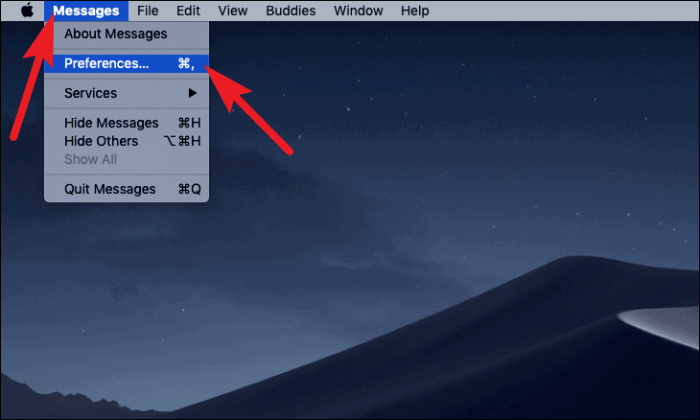
Nüüd klõpsake eelistuste aknas vahekaarti „iMessage”. Pärast seda klõpsake ekraanil vahekaarti „Blokeeritud”.
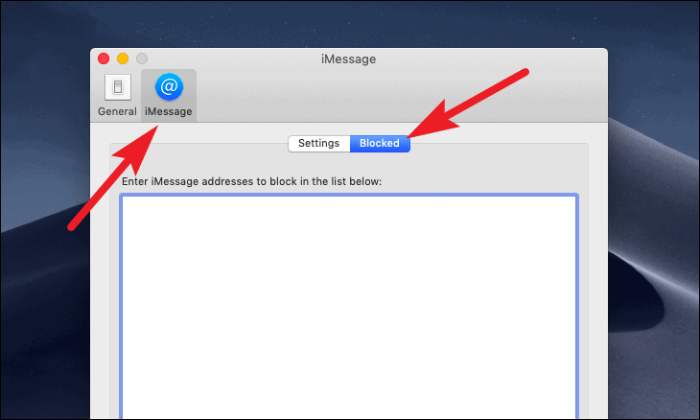
Seejärel klõpsake akna vasakus alanurgas ikooni +. Nüüd valige blokeeritavad kontaktid, klõpsates ülekattemenüüs olevas loendis nende nimel.