Siit saate teada, kuidas 'AssistiveTouchi' abil ekraani hõlpsalt pöörata, ilma iPhone'i või iPadi kallutamata.
Mida teha ekraani pööramiseks, kui telefoni ei saanud kallutada või kui pööramise eest vastutav andur ei tööta? Katkine pöörlemisandur on jama ja selle parandamiseks või asendamiseks peate välja käima palju dollareid. Aga mis juhtuks, kui me ütleksime teile, et saate iPhone'i või iPadi ekraani pöörata ilma seadet kallutamata.
iOS-il ja iPadOS-il on säte „AssistiveTouch”, mis parandab teie iPhone'i või iPadi juurdepääsetavust. Kui see säte on lubatud, saate otse ekraanil oleva nupu koos otseteedega erinevate toimingute jaoks, sealhulgas ekraani jõuliseks pööramiseks ilma seadet kallutamata. Samuti saate nuppu liigutada üle ekraani, et see ei muutuks seadme ümberlülitamisel takistuseks.
AssistiveTouchi lubamise ja ekraani pööramise protsess on iPhone'i ja iPadi puhul sarnane. Selle artikli jaoks kasutame iPhone'i, kuid isegi kui olete iPadi kasutaja, oleks protsessi jälgimine vaevatu.
AssistiveTouchi lubamine iPhone'is või iPadis
Ekraani pööramiseks funktsiooni „AssistiveTouch” abil peate selle esmalt lubama. See asub teie iPhone'i või iPadi seadetes „Juurdepääsetavus”.
„AssistiveTouchi” lubamiseks puudutage iPhone'i avakuval ikooni „Seaded”.
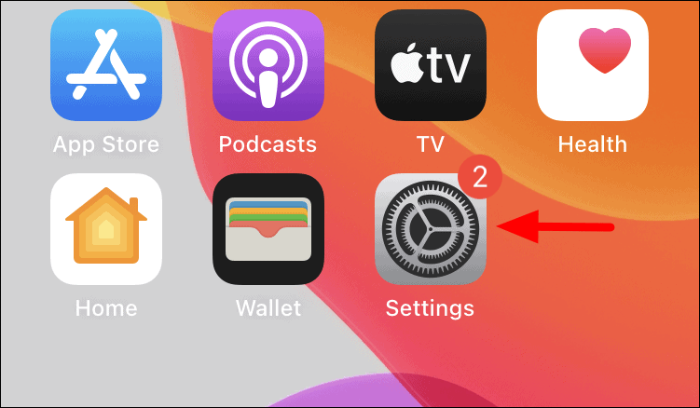
Kerige alla ja otsige valikute loendist „Juurdepääsetavus”. Pärast selle asukoha leidmist puudutage seda jätkamiseks.
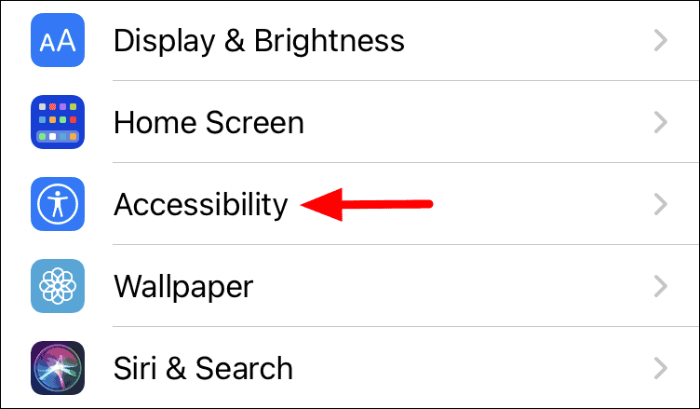
Sellelt ekraanilt leiate palju juurdepääsetavuse seadeid, sealhulgas suumi, puutetundlikku ja kodunuppu. Puudutage jaotises „FÜÜSIKA JA MOTOR” nuppu „Puudutage”.
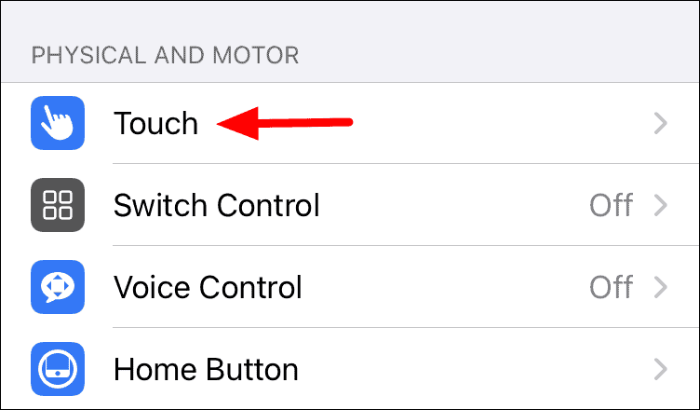
Nüüd leiate ekraani ülaosas funktsiooni „AssistiveTouch”. Funktsiooni lubamiseks puudutage selle kõrval olevat lülitit.
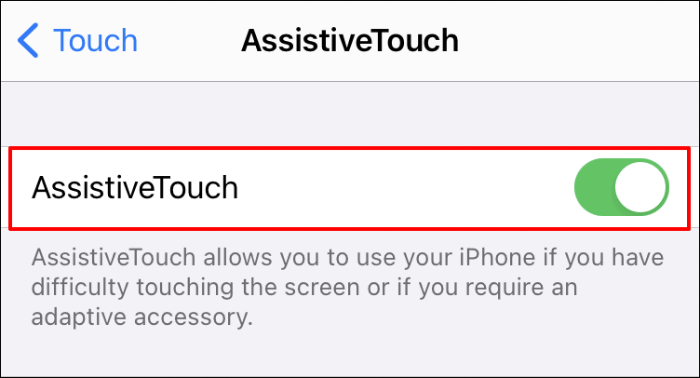
AssistiveTouchiga pööratav ekraan iPhone'is ja iPadis
Pärast funktsiooni lubamist leiate ekraanilt tumehalli nupu, millelt saate hõlpsalt mitut ülesannet täita. Samuti saate nuppu ekraanil ringi liigutada. Kui seda ei kasutata, muutub AssistiveTouchi nupu värv paar tooni heledamaks.
Selle käivitamiseks avage rakendus, kus soovite ekraani pöörata, ja puudutage nuppu „AssistiveTouch”.
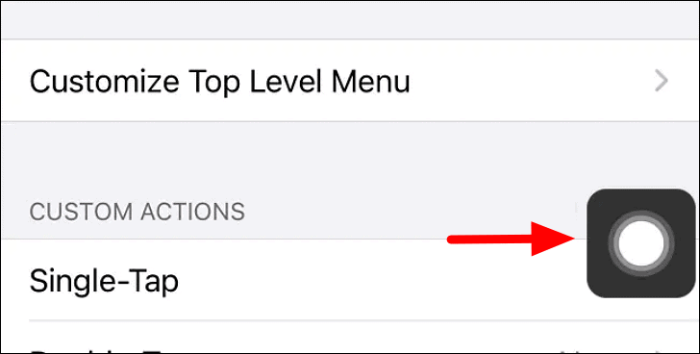
Ilmub must kast, kus on mitu ringikujulist valikut. Kuna oleme huvitatud ekraani pööramisest, puudutage valikut "Seade".
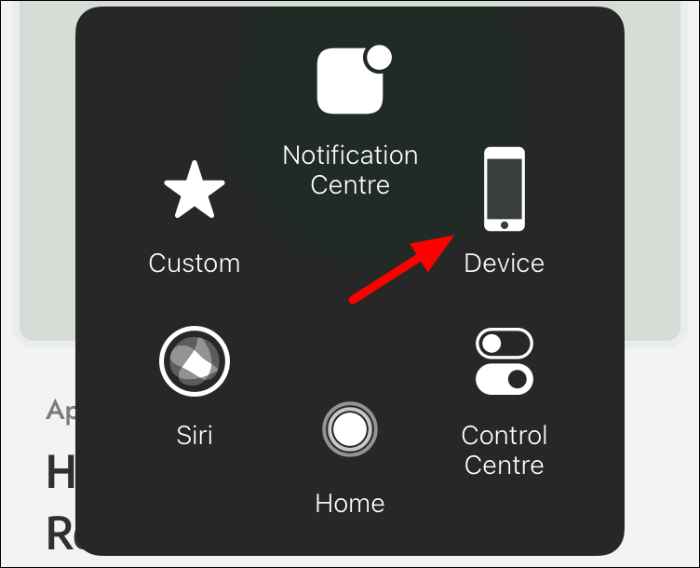
Menüüs „AssistiveTouch” kuvatakse uus valikute komplekt helitugevuse muutmiseks, ekraani lukustamiseks ja ekraani pööramiseks. Puudutage seda, mis ütleb "Pööra ekraani".
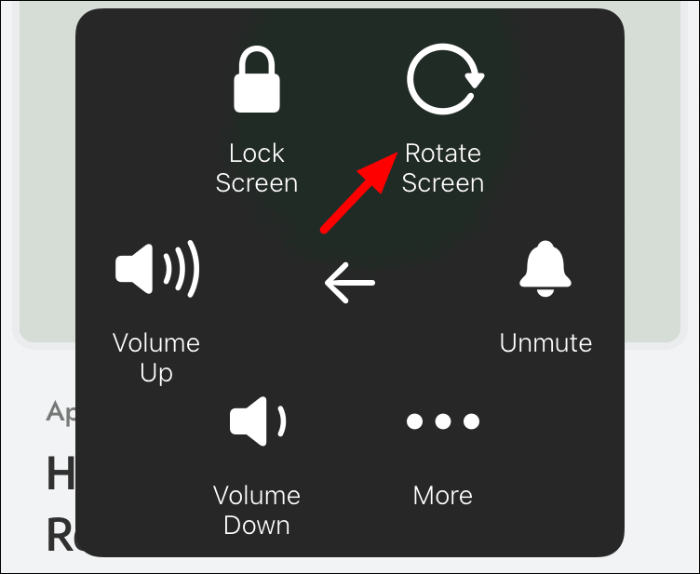
Nüüd saate valida kas "Vasak" või "Parem" valikud, et pöörata ekraani kummaski suunas ilma seadet kallutamata. Vajadusel saate ekraani isegi tagurpidi pöörata.
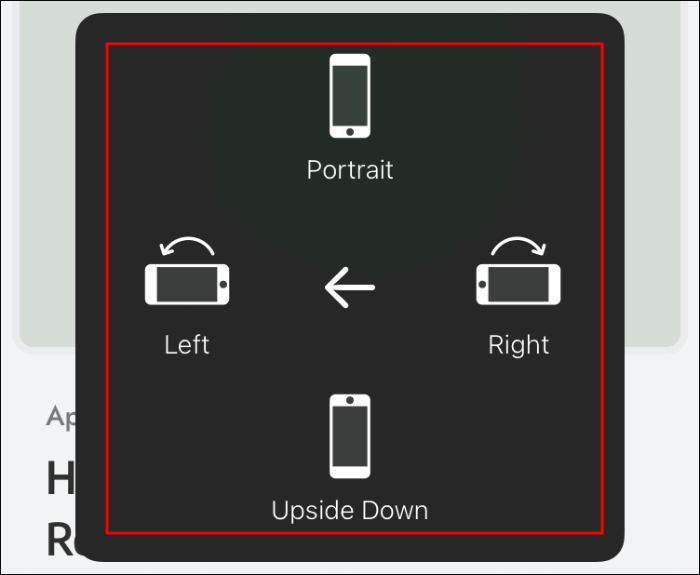
Kui olete ekraani pööramise vajaduse lõpetanud, valige pööramismenüüst „Portree”, et viia ekraan vaikeolekusse.
