Maci rakendus Sõnumid võimaldab teil hõlpsasti saata iMessages arvutisse ja arvutist mis tahes muudesse toetatud seadmetesse, nagu iPhone, iPad, Mac või iPod touch. See töötab sama hästi kui mis tahes iOS-i seadmes, kuid mõnikord võite siiski leida, et iMessages ei tööta teie Macis.
Tavaliselt tähendab see seda, et rakenduse Sõnumid kaudu sõnumeid ei saa saata, sõnumite saatmise katse aegub või Macist sõnumite saatmise katse ebaõnnestub. Nende probleemide tõttu ei tööta iMessage macOS-is õigesti ega ootuspäraselt.
Selles artiklis käsitleme tõrkeotsingu samme probleemide lahendamiseks ja lahendamiseks, kui iMessage ei tööta Maci seadmes. Enne alustamist külastage Apple'i süsteemi oleku lehel iMessage'i katkestust, et see Apple'i otsast korralikult töötaks. Kui iMessage'i tuli põleb punane, tähendab see, et Apple'i serverites on probleem ja nad on sellest teadlikud. Oodake, kuni see muutub uuesti roheliseks.
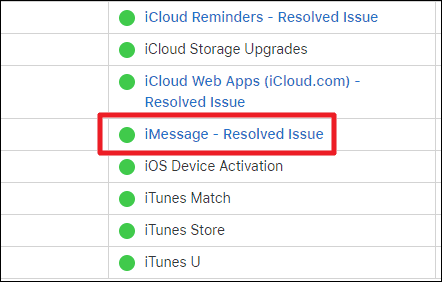
Kui see pole Apple'i serverites probleem, peate oma Maciga oma käed määrima. Järgige alltoodud näpunäiteid ükshaaval, et (loodetavasti) oma Macis iMessage'i probleem lahendada.
Taaskäivitage oma Mac
See on üks lihtsamaid tõrkeotsingut, kuid võib mõnikord imesid teha. Selleks klõpsake ekraani vasakus nurgas Apple'i menüül ja valige "Restart".
Pärast taaskäivitamist proovige saata sõnumeid, et näha, kas probleem on lahenenud. Kui ei, siis loe edasi.
Kontrollige, kas Internet on ühendatud
Samuti peaksite kontrollima, kas Macil on aktiivne Interneti-ühendus. Selleks avage lihtsalt mis tahes brauser (nt Safari või Chrome) ja kontrollige, kas saate mõnda veebilehte külastada. Kui ei, siis peate kontrollima oma Interneti-ühendust.
Kontrollige kellaaja seadeid
Kuigi võite küsida, mis on ajal pistmist sõnumite saatmisega. Kui teie seadme kellaaeg on vale, siis paljud autentimisprotsessid ebaõnnestuvad. See hõlmab ka sõnumeid. Kui teie aeg on vale, minge aadressile Süsteemi eelistused»Kuupäev Kellaaeg.
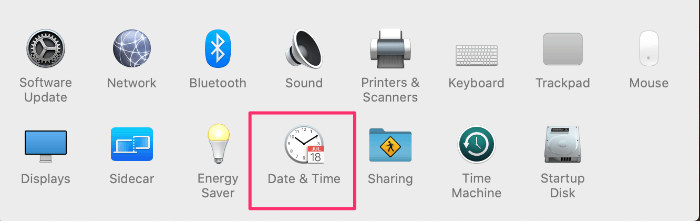
Kontrollige akna ülaosas valikut Määra kuupäev ja kellaaeg automaatselt. Kui teie Macis on parool, peate klõpsama ekraani vasakus alanurgas asuval pisikesel lukul ja sisestama parooli, kui seda küsitakse. Alles siis saate teha muudatusi.
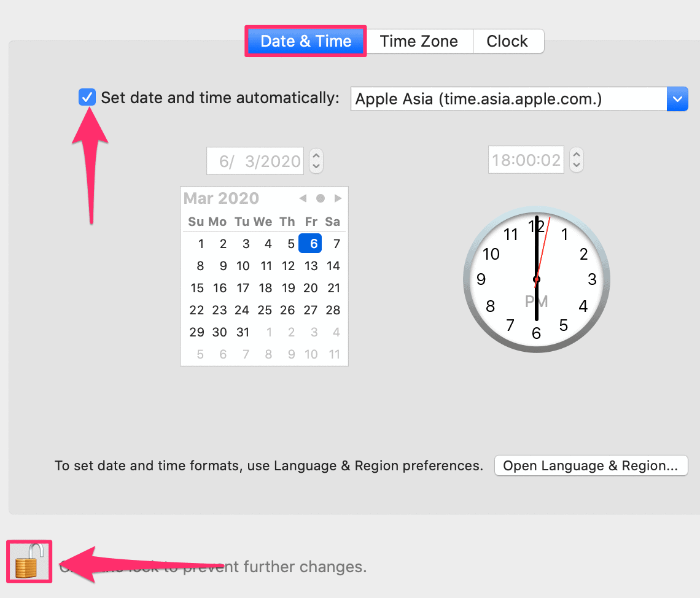
Veenduge, et iCloudil ja Messagesil oleks sama Apple ID
iMessage nõuab Apple ID-d, mis peaks olema sama, mida Mac kasutab iCloudi jaoks. Seetõttu peaksite veenduma, et Macil on konfigureeritud õige Apple ID. Selleks klõpsake vasakus ülanurgas Apple'i ikooni ja valige Süsteemi eelistused » Interneti-kontod.
Valige vasakpoolselt paanilt iCloud ja kontrollige sellega seotud ID-d.
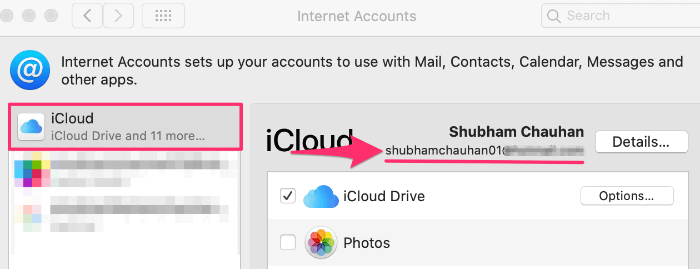
Sama ID-d soovite kasutada ka sõnumite jaoks. Sõnumite puhul kasutatava ID kontrollimiseks. Vajutage Käsk + tühik ja tippige Spotlighti otsingukasti Sõnumid ja vajutage tagastusklahvi.
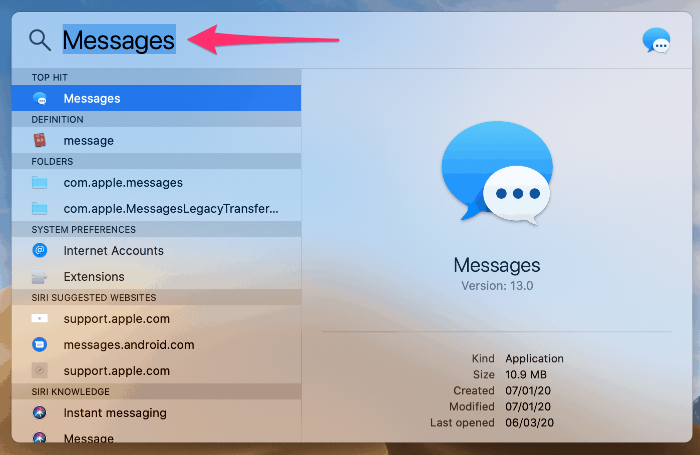
Nüüd peate klõpsama vasakus ülanurgas valikul Sõnumid ja minema aadressile Eelistused. Siin klõpsake iMessage ja kontrollige sellega seotud Apple ID-d. See peaks olema sama, mis iCloud.
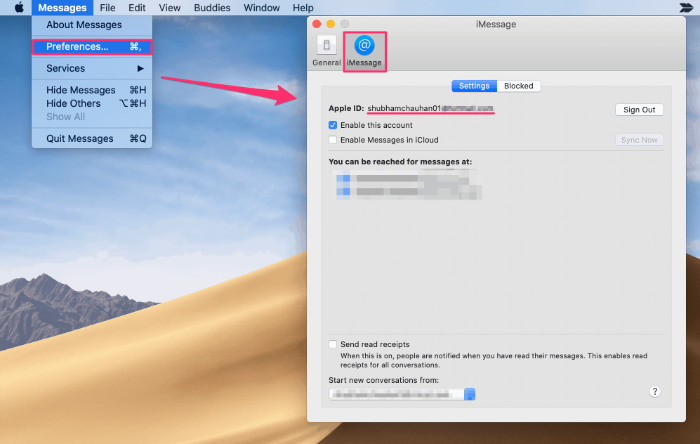
Kui ID-d ei ole samad, klõpsake rakenduses Messages nuppu Logi välja ja logige sisse Apple ID-ga, mis on teie süsteemis iCloudi jaoks seadistatud.
Keelake ja lubage iMessage Macis uuesti
Mõnikord võib iMessage'i keelamine ja seejärel uuesti lubamine Macis lahendada iMessage'i spetsiifilised ühenduse probleemid Macis. Seda saate teha järgmiselt. Kontrollige iMessage'i seadete aknas, kas "Luba see konto" on märgitud, kui mitte, siis peate selle konto lubamiseks kontrollima. Kui jah, siis keelake see ja lubage see ühenduse lähtestamiseks uuesti.
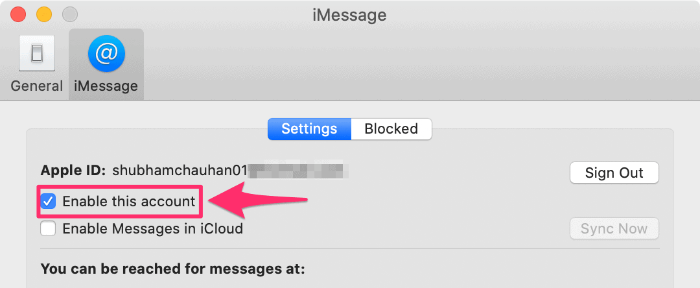
Veenduge, et iMessage töötaks iPhone'is/iPadis
Kui teil on ka iPhone või iPad, veenduge, et iMessage töötaks selles seadmes. Kui iPhone'is või iPadis on probleeme või kuvatakse aktiveerimisvea ootel, võib Apple iMessage'i serverites olla probleeme.
Lülitage iCloudi sisselogimine sisse
Sõnumid sünkroonitakse nüüd macOS-i uuemates versioonides iCloudiga. See võib kahjuks põhjustada oma probleeme. Parim lahendus on katse ühendus lähtestada, kui teil on rakendusega Sõnumid probleeme. Siin on mõte iCloudist täielikult välja logida, taaskäivitada ja seejärel iCloudi sisse logida. See võib autentimise lähtestada.
Selleks peate minema aadressile Süsteemi eelistused » Interneti-kontod, valige vasakpoolsest kontode paanist iCloud ja klõpsake vasakus alanurgas helitugevuse (-) tähist.
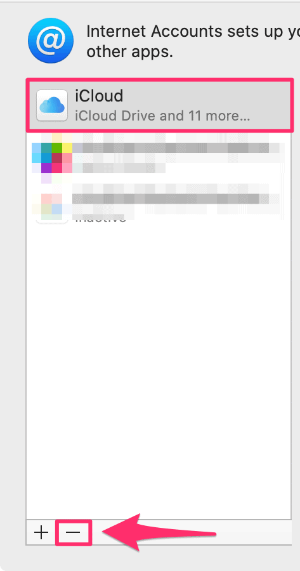
Kui küsitakse, valige Macis „Säilita koopia”. Ärge muretsege oma iCloudis olevate andmete pärast, saate need tagasi pärast uuesti sisselogimist.
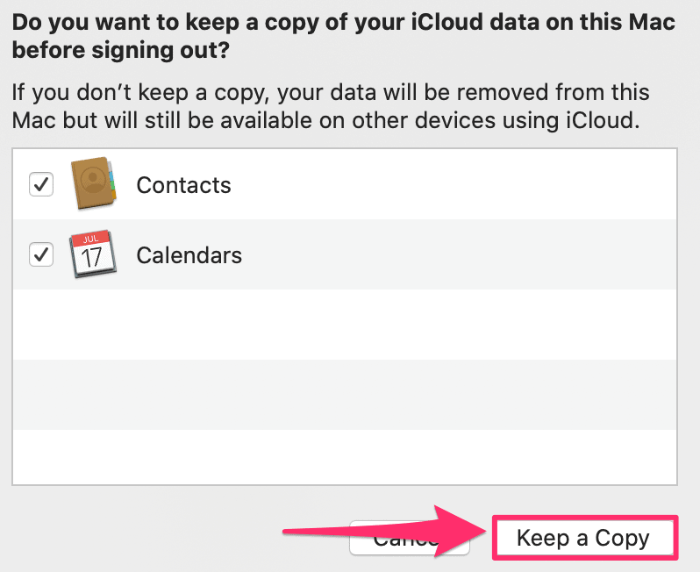
Järgmiseks sammuks taaskäivitage oma Mac ja minge jaotisse Süsteemieelistused » Interneti-kontod ja klõpsake helitugevuse (+) märgil ja valige tagasi sisselogimiseks iCloud.
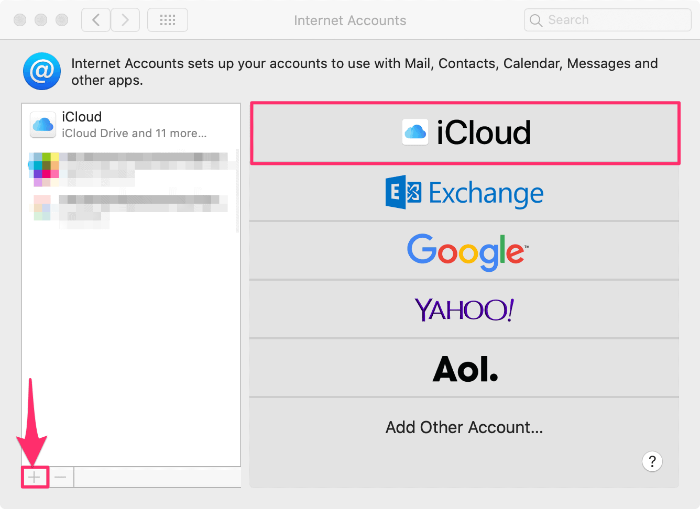
Sisestage oma Apple ID ja parool ning klõpsake nuppu "Järgmine". Nüüd olete oma iCloudi sisse logitud.
Oleme püüdnud hõlmata enamikku levinud parandused, et iMessage töötaks Macis, kuid kui probleemid jätkuvad, soovitame teil pöörduda Apple'i tehnilise toe poole, et näha, kas nad saavad teie jaoks sisemiselt midagi parandada.
