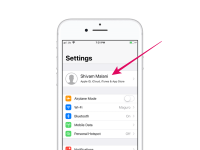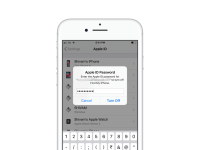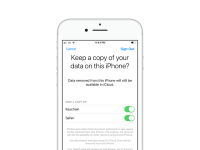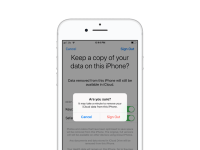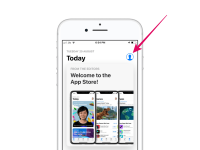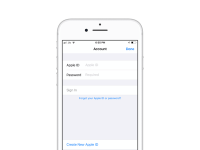Kas te ei soovi, et iCloud teie iPhone'i töötaks, kuna see laadib asju pilve? Noh, sul on mõte. Kuid Apple on viimasel ajal iCloudi oma teenustesse nii palju integreerinud, et selle väljalülitamine võib teie ühendatud kasutuskogemust pisut hävitada. ICloudi on iPhone'is lihtne välja lülitada, kuid enne kui ütleme teile, kuidas seda teha, arutleme kõigepealt väga kasulik funktsioone, millest ilma iPhone'i iCloudita ilma jääte.
🌤 iCloud on turva- ja sünkroonimisfunktsioonide jaoks hädavajalik
- ?️♂️ Leia minu iPhone
See on suurim põhjus, miks peaksite oma iPhone'is iCloudi lubama. Kui keelate iCloudi, ei leia te oma iPhone'i asukohta, kui see on kadunud või varastatud.
- ? Sünkroonimine Apple'i seadmete vahel
ICloudi keelamine tähendaks, et te ei saa sünkroonida fotosid, kontakte, kalendreid, meeldetuletusi, märkmeid, sõnumeid, rahakotti, terviseandmeid, mängukeskust, võtmehoidjat (paroolid) ja muud oma teiste Apple'i seadmetega, nagu iPad, Mac, või mõni muu teile kuuluv iPhone.
Lülitage iCloud välja, logides välja
Kui olete nõus iCloudi pakutavate turva- ja sünkroonimisfunktsioonide kaotamisega, võite olla valmis selle oma iPhone'is keelama. Järgige allolevaid juhiseid.
- Avatud Seaded teie iPhone'is.
- Apple ID lehele juurdepääsemiseks puudutage seadete ekraani ülaosas [teie nimi].
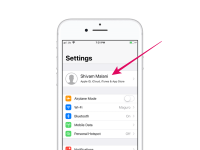
- Kerige Apple ID ekraani allossa ja puudutage Logi välja.
- Funktsiooni Find My iPhone väljalülitamiseks küsitakse teie Apple ID parooli, sisestage oma parool ja puudutage hüpikdialoogis nuppu Lülita välja.
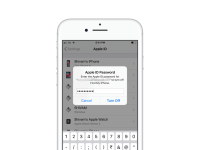
- Välja minnes küsisite võib-olla selle kohta andmete koopia säilitamine iPhone'is, tehke seda kindlasti lülitage kõik lülitid sisse.
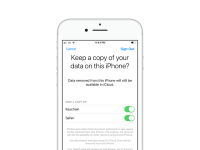
- Lõpuks puudutage Logi välja uuesti ekraani paremas ülanurgas.
- Kui kuvatakse kinnitus hüpikaken, puudutage Logi välja ka sellel.
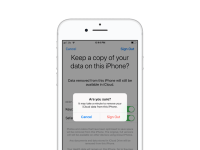
Logige sisse Apple ID-ga App Store'i ja iTunes Store'i jaoks
Kui olete oma iPhone'is oma Apple ID-st välja loginud, ei saa te mitte ainult iCloudist, vaid ka App Store'ist ega iTunes Store'ist rakendusi, muusikat ega filme alla laadida. Kauplus. Selleks peate oma Apple ID-ga sisse logima ainult App Store'i ja iTunes Store'i jaoks. Seda saab teha ükskõik kummast rakendusest.
⚠ ÄRGE logige uuesti sisse rakendusest Seaded, kuna see lubab uuesti iCloudi.
- Avatud Rakenduste pood teie iPhone'is.
- Puudutage valikut Profiili ikoon ekraani paremas ülanurgas.
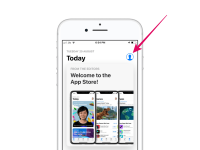
- Sisestage oma Apple ID ja parool üksikasjad, seejärel vajutage nuppu Logi sisse nuppu.
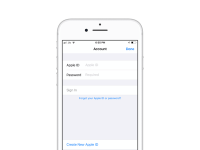
- Kui teil on kaheastmeline kinnitamine lubatud, sisestage Apple ID kinnituskood.
? Tervist! Olete nüüd oma iPhone'is oma Apple ID-ga Apps Store'i ja iTunes Store'i jaoks alla kirjutanud, kuid iCloud on endiselt keelatud. Kinnitage see, minnes allolevale Apple ID ekraanile Seaded » [teie nimi]. iCloud peaks välja nägema väljalülitatuna.