Stop motion videod on tänapäeval üsna populaarsed. Tihti leiate mõjutajaid ja kaubamärke, kes postitavad erinevatele suhtlusvõrgustike platvormidele oma toodete reklaamimiseks videoid "Stop Motion". Need on atraktiivsed ja neil on loominguline element, mis tõmbab inimesi, muutes nad seega praeguseks lemmikuks. Kui soovite ka seda luua, on protsess üsna lihtne ja teil on vaja ainult telefoni, ümbritsevat valgustust ja palju kannatlikkust.
Mis on Stop Motion Video?
"Stop Motion" video tehakse mitme pildi koostamisel, mis jäädvustavad objekti liikumist erinevates punktides. Lihtsamalt öeldes, te ei jäädvusta liikumist videole, vaid klõpsate selle liikumise ajal erinevatel juhtudel selle pilte, ühendate need kokku ja loote video.
Need videod on meeldejäävad ja ahvatlevad ning on olnud trendikas juba pikka aega. Selle loomiseks vajate oma iPhone'is siiski kolmanda osapoole rakendust. App Store'is on palju saadaval ja saate oma nõudmistele vastava. Siiski soovitame kasutada rakendust "Life Lapse", kuna see pakub erinevaid tasuta funktsioone, sellel on lihtne liides ja see on üsna kiire.
Mõned funktsioonid on tasuta versioonis piiratud, kuid lihtsalt tasuta funktsioonidega saate hõlpsalt luua hämmastava stopp-video. Lisaks on teil alati võimalus valida rakenduse tasuline versioon, et pääseda juurde kõikidele funktsioonidele ja kohandada videot.
Peamised näpunäited Stop Motion videote loomiseks
Nagu juba mainitud, on stopp-video süstemaatiline kogum suurel kiirusel mängitud piltidest. Selleks, et teha video, mis on väärt pingutust ja panustatud aega, on oluline keskenduda pildile, kuna need moodustavad video aluse. Arutleme põhiliste tööriistade ja tehnikate üle, mis aitavad teil kaasahaarava video luua.
- Telefoni tuleb kogu protsessi vältel paigal hoida. Igasugune liikumine või kõrvalekaldumine põhjustab katkendlikke stop-motion videoid. Saate kasutada telefoni paigal hoidmiseks statiivi või kasutada selle toetamiseks isegi igapäevaseid esemeid, nagu kruus või kast.
- Suurema selguse huvides peab olema ümbritsev valgus. Samuti veenduge, et teie ümber ei oleks värelevat ega katkendlikku valgusallikat, kuna see halvendab kvaliteeti. Selleks võite kasutada suure võimsusega lampi.
- Video realistlikuks muutmiseks veenduge, et klõpsate piisaval arvul piltidel. Kõik lisapildid saab hiljem eemaldada, kuid konkreetse kaadri uuesti jäädvustamine redigeerimise ajal on tüütu ülesanne.
- Saate lisada stopp-videole taustamuusikat või muid heliefekte, et see köitvaks muuta.
Kui olete põhiliste näpunäidetega põhjalikult tutvunud, võite hakata looma hämmastavaid stop motion videoid.
Laadige alla Life Lapse rakendus
Esimene samm on stop motion video loomiseks alla laadida rakendus "Life Lapse".
Rakenduse allalaadimiseks puudutage iPhone'i avaekraanil ikooni App Store.
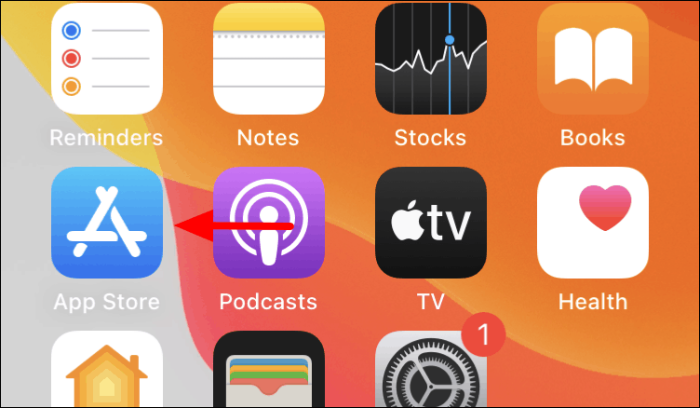
Rakenduste poes puudutage paremas alanurgas valikut Otsi.
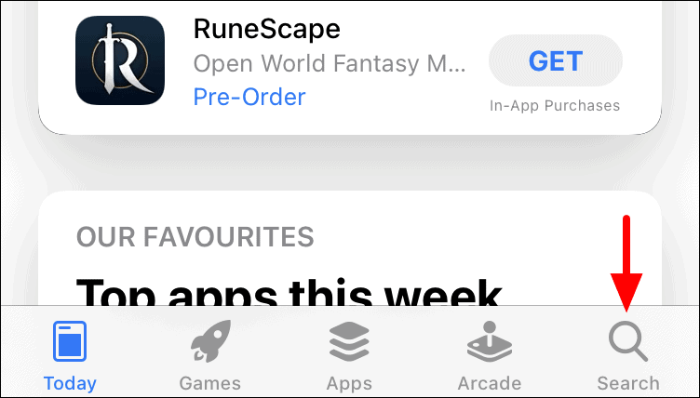
Avaneb ekraan „Otsi”. Järgmisena puudutage ülaosas olevat otsingukasti, et otsida rakendust "Eluaeg".
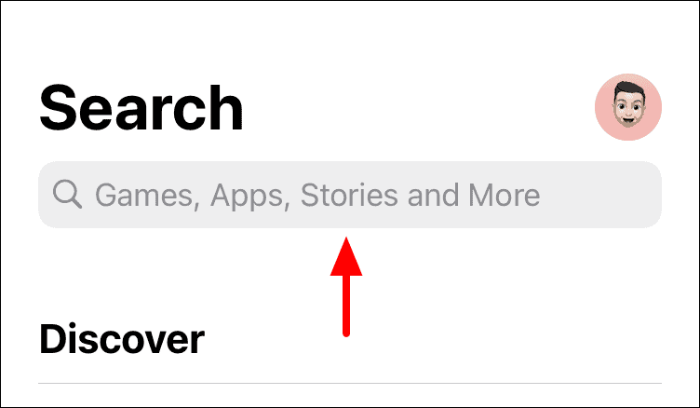
Järgmisena sisestage ülaosas olevasse tekstikasti "Eluaeg" ja seejärel puudutage kõigi otsingutulemuste kuvamiseks konkreetset otsingutulemust või klaviatuuril klahvi "Otsi".
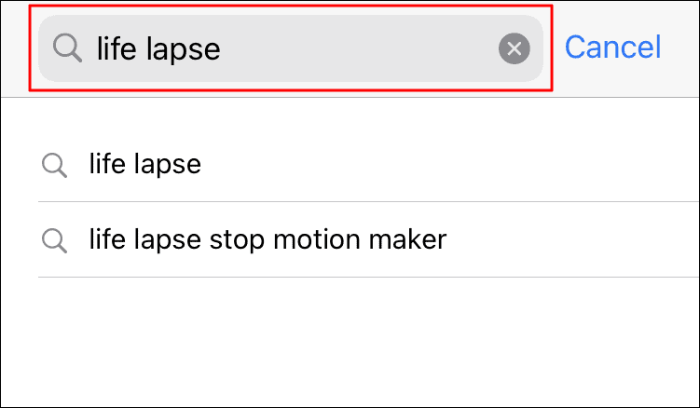
Otsige üles rakendus "Life Lapse" ja seejärel klõpsake allalaadimis- ja installiprotsessi alustamiseks valikut "Hangi".
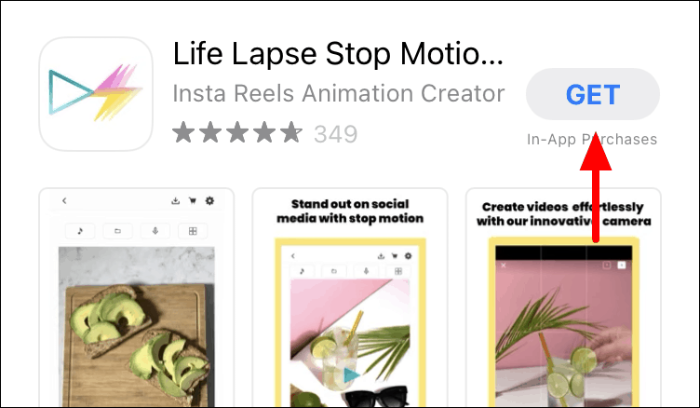
Kui installiprotsess on lõppenud, saate jätkata stop motion video loomist.
Stop Motioni videote loomine elulõpuga
Stoppvideo loomiseks käivitage pärast allalaadimist avaekraanilt rakendus "Eluaeg".

Pärast rakenduse käivitamist leiate kaks õppevideot, mille pealkiri on "1. osa" ja "2. osa". Need videod aitavad teil tutvuda erinevatest funktsioonidest ja video „Stop Motion” loomise protsessist. Uue projekti loomiseks puudutage allosas ikooni +.
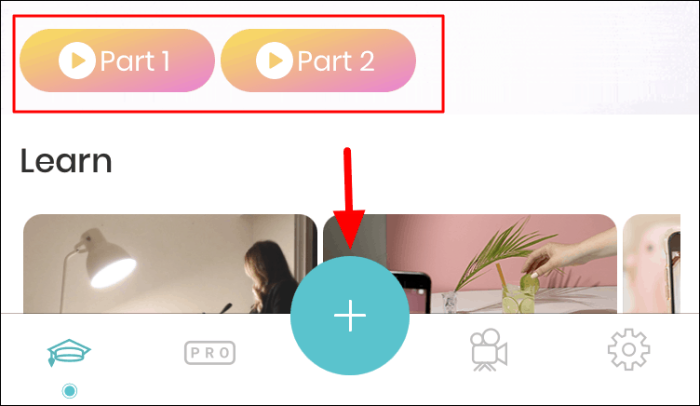
Nüüd leiate ekraani mõlemalt küljelt mitu funktsiooni. Kõigi nende tuvastamiseks puudutage ülaosas valikut "?".
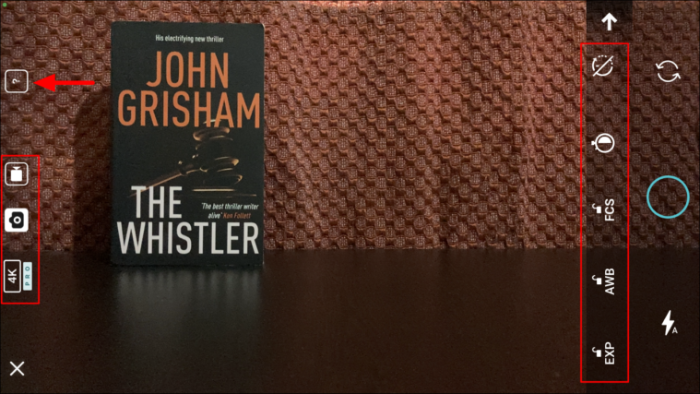
Kõik funktsioonid on nüüd märgistatud. Konkreetse funktsiooni kohta lisateabe saamiseks puudutage mis tahes valiku kõrval olevat valikut "?". Kolm peamist funktsiooni, millele peaksite keskenduma, on "särituse lukk", "valgetasakaalu lukk" ja "fookuse lukk", et tagada erinevate piltide järjepidevus. Hoidke need kolm stoppvideot tehes lubatud.
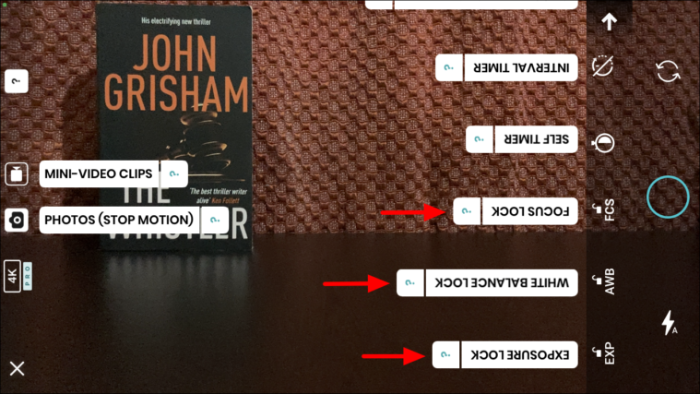
Kui olete erinevatest funktsioonidest selgeks saanud, seadke telefon statiivi või mõne muu objekti abil paigale. Järgmisena asetage objekt raami algasendisse ja klõpsake esimest pilti, puudutades ringikujulist ikooni.
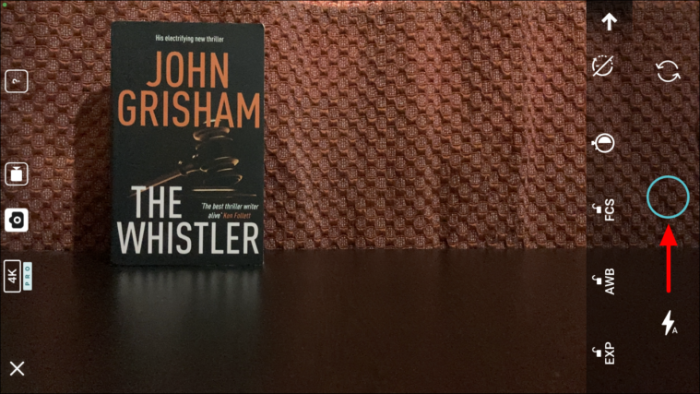
Pärast esimesel pildil klõpsamist liigutage objekt mööda teed või suunda veidi kaugemale ja klõpsake järgmisel. Samuti leiate eelmiselt pildilt objekti varju, mis aitab teil otsustada selle asukoha praeguse pildi jaoks. Sellest on palju abi, arvestades asjaolu, et objekti paigutus on ülimalt tähtis. Samamoodi klõpsake soovitud arvul pilte, kuni objekt on kaadrist väljas, ja seejärel klõpsake nurgas nuppu "Esita".
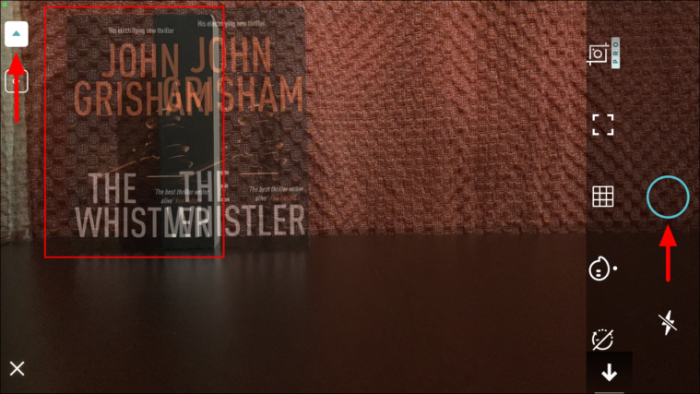
Kui olete piltidel klõpsamise lõpetanud, on aeg atraktiivsuse suurendamiseks lisada mõned kohandused ja filtrid. Mõned siin olevad funktsioonid on mõeldud lisatasu konto jaoks. Kui teil on tasuta konto, saate töötada ainult tasuta kontoga.
Esimene võimalus on siin muuta video kiirust. Vaikimisi on ajaskaala vahekaart avatud, nii et vahekaardile pääsemiseks puudutage allosas valikut "Kiirus".
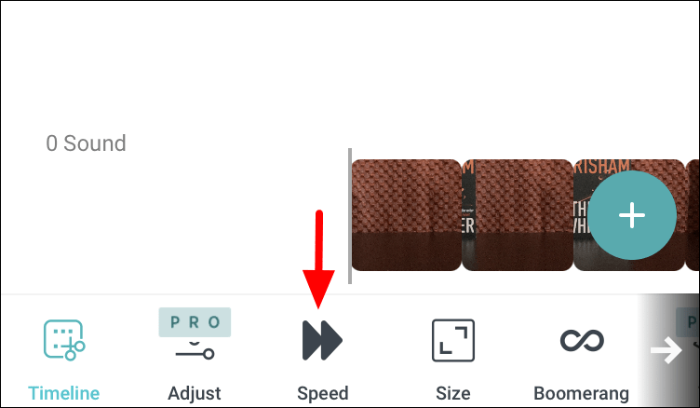
Pärast valikul Kiirus klõpsamist ilmub ekraanile liugur. Video kiiruse muutmiseks lohistage liugurit mõlemas suunas. Liuguri paremale lohistamine suurendab taasesituse kiirust, vasakule liigutamine aga vähendab kiirust, nagu on näha mõlema otsa graafikast.
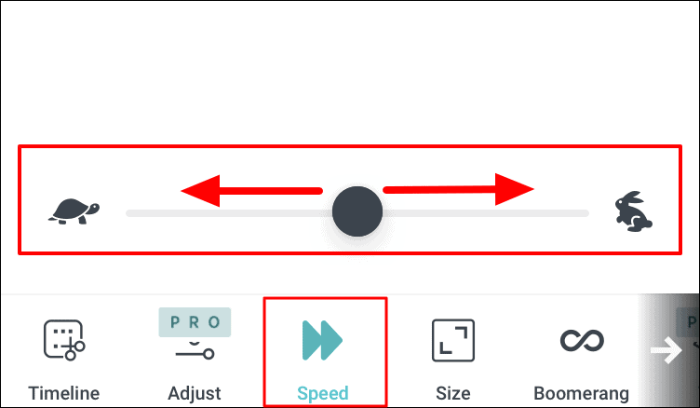
Järgmine võimalus on muuta video suurust. Video suuruse muutmiseks valige kõigi vahekaartidega menüü kohal kuvatud kuvasuhetest erinev kuvasuhe.
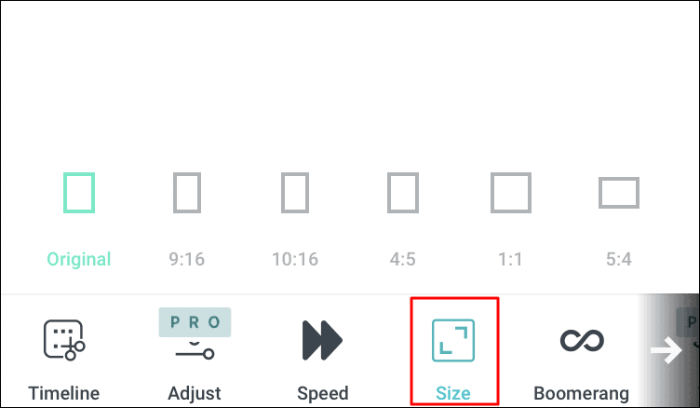
Järgmine võimalus on lisada bumerangi efekt. Bumerangi efekti korral esitatakse videot esmalt edasi ja siis tagasi, nii et see saab nimeks "Bumerangi efekt". Selle lisamiseks puudutage lihtsalt "Boomerang" kõrval olevat lülitit ja see rakendatakse videole.
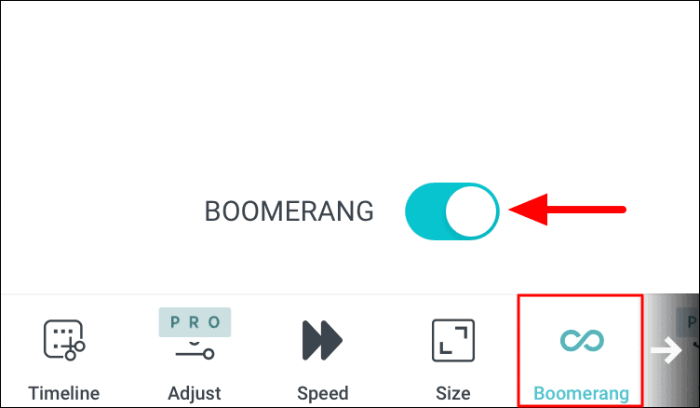
Kuna te ei saa teist valikut vaadata, pühkige ekraani allservas, kus vahekaardid asuvad, vasakule. Nüüd leiate veel kolm tasuta valikut.
Vahekaart „Filtrid” aitab videole filtri lisada. Teil on lai valik filtreid, mille vahel valida, puudutage seda, mida soovite videole „Stop Motion” rakendada.
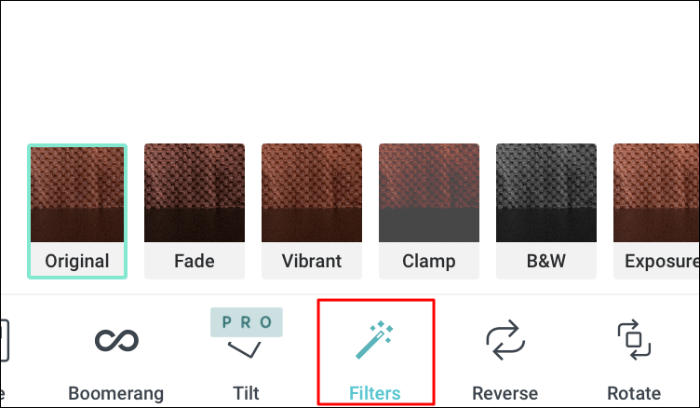
Järgmine võimalus on video ümber pöörata. Kui pöörate selle tagasi, esitatakse stoppvideot tagurpidi. Lihtne valiku puudutamine tühistab video, uuesti puudutades aga muudatused.
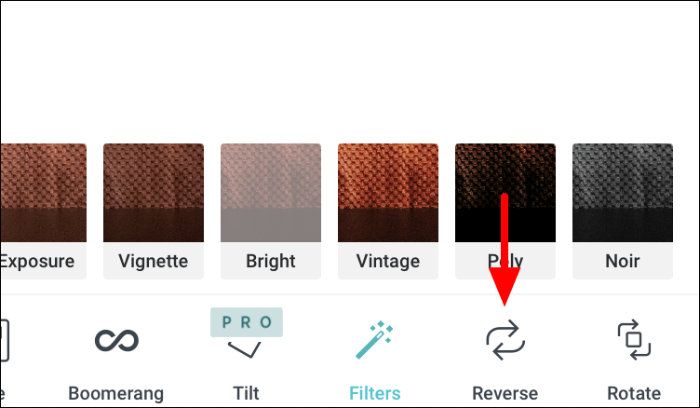
Viimane tasuta funktsioon, mis teil "Life Lapse" puhul on, on "Pööra". Nagu nimigi ütleb, pöörab selle valiku puudutamine videot. Üks puudutus pöörab videot 90° päripäeva.
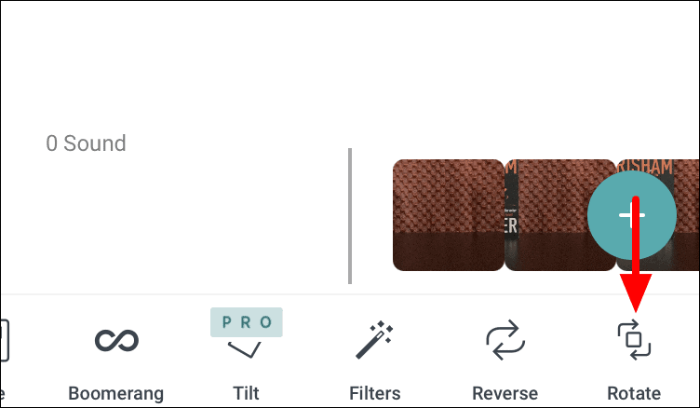
Stop Motioni video salvestamine elulõpuks
Kui olete video redigeerimise lõpetanud, on aeg see oma telefoni salvestada. Video salvestamiseks puudutage ülaosas valikut Ekspordi.
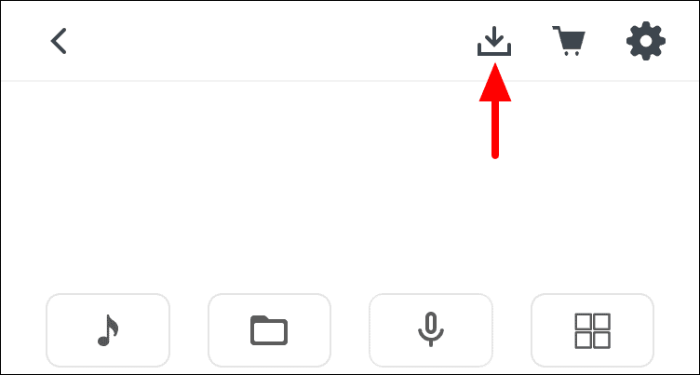
Nüüd on teil kaks võimalust, kas eksportida see GIF-ina või videona. Valik "GIF" on saadaval ainult tasulistele liikmetele, samas kui "Video" valik on saadaval kõigile. Kui olete tasuta liige, puudutage valikut "Video".
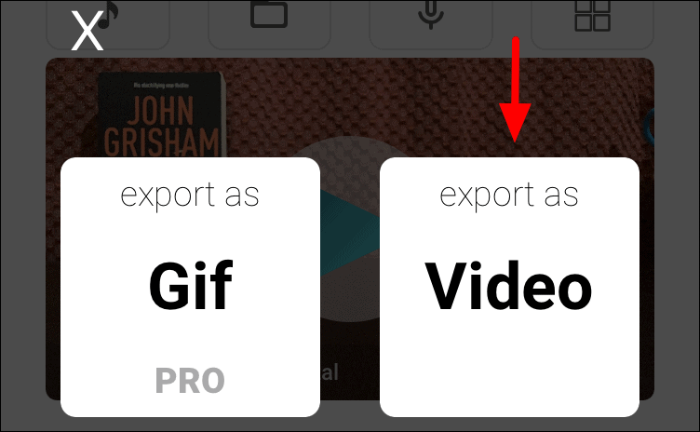
Kui salvestate stoppvideot esimest korda, ilmub ekraanile loakast. Jätkamiseks puudutage nuppu "OK".
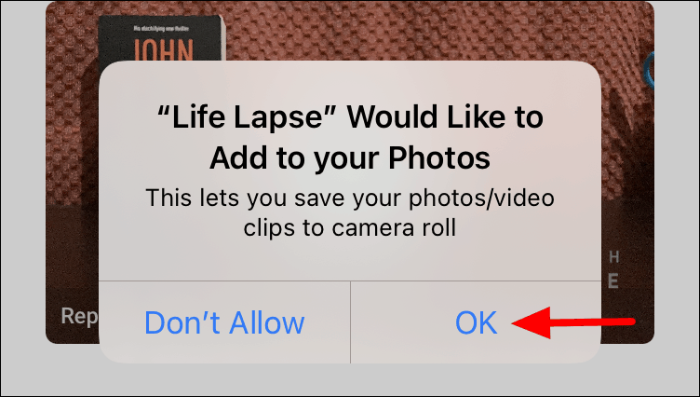
Kui video on teie kaamerarulli salvestatud, saate selle kohta viipa. Sama kinnitamiseks puudutage nuppu "OK".
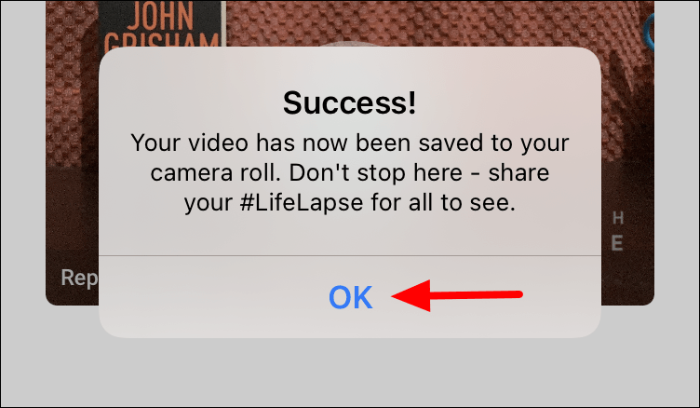
Kui olete rakendusest selgeks saanud, saate hakata uurima erinevaid kohandusi ja leida ideaalse segu veelgi paremate videote loomiseks. Samuti võite "Stop Motion" videote loomisel välja mõelda oma nippe, et säästa aega ja vaeva.
